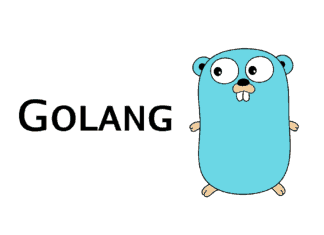Часть 1, Часть 2
Ищите, с чего бы начать изучение Git и GitHub? Хотите поработать с другими? Усердно трудитесь над проектом? Или вдруг заметили, что заслужить уважение среди технарей можно своим присутствием на GitHub?
…а, может, вам просто захотелось поучаствовать в своем первом open-source проекте?
Тогда эта статья специально для вас!

На самом деле, в Git нет ничего сложного. Если вы быстро читаете и не тратите уйму времени на установку и регистрацию, то начать работать с GitHub вы сможете уже через 10 минут.
Прочитав данную статью вы научитесь клонировать существующий репозиторий, создавать ветки, вносить изменения и отправлять запросы на изменения. Параллельно освоите работу в терминале, терминальные команды и редактирование файла Markdown (.md).
Если вы сможете все это сделать, то можно считать, что вы успешно справились с задачей. А еще вы сможете поучаствовать в своем первом open-source проекте — Стене на GitHub.
Если вы хотите стать настоящим профессионалом в Git и GitHub, то придется еще многому научиться. Однако информации ниже будет вполне достаточно для изучения основ.
Что такое Git и GitHub?
Git — это система управления версиями, которая пришлась по душе практически всем — от разработчиков до дизайнеров. GitHub можно считать соцсетью для хранения кода. Это настоящая Мекка для технарей. Здесь вы можете попрактиковаться в разработке и придумать что-то свое, найти множество open-source проектов, передовых технологий, различных функций и дизайнов.
На GitHub вы учитесь и участвуете в других проектах, храните код для работы или учебы, берете код других проектов и вникаете во все детали. А еще вы можете создавать сайты бесплатно напрямую из репозитория! (Научиться можно здесь)

Если вы хотите работать на GitHub, то вовсе не обязательно быть гуру в программировании, ведь все самое основное делается прямо на сайте.
Не лишним будет разобраться с терминалом, поскольку терминальные команды действительно упрощают жизнь.
Если в статье вы видите команду с угловыми скобками:
< >, то смело удаляйте эти скобки и меняйте их содержимое на нужный вам текст.
Пример:
git add <имя_файла>. Здесь вы можете написать нечто подобное:git add hello_world.py. Это означает, что вы хотите добавить в репозиторий файл под названиемhello_world.py.
Для начала необходимо запомнить следующие терминальные команды:
git clone
git status
git add
git commit -m “ “
git pushЗатем к ним добавим еще вот эти:
git init
git branch
git merge
git checkoutЭти команды вам пригодятся в случае, если вы будете работать с другими людьми или захотите внести какие-то изменения в проект и протестировать их до создания коммита.
Не лишней будет и вот такая команда:
git help
О ней мы также поговорим ниже.

(Если вы работаете на Mac, то у вас уже установлен терминал. Нажмите на иконку с лупой в верхнем правом углу экрана и напечатайте слово terminal).
Шаг 1: Регистрация и установка
Зайдите на GitHub и создайте свой аккаунт. В принципе, этим можно и ограничиться. При желании можете установить Git. Но для работы с GitHub это вовсе не обязательно. Однако если вы планируете заниматься проектами на локальном компьютере, то установка вам все-таки нужна. Можете скачать установщик или установить файлы через менеджер пакетов.
Теперь перейдите в терминал, и начнем работу. Если хотите задать одно имя пользователя для всех репозиториев на компьютере, то напишите:
git config — global user.name “<ваше_имя>”
замените <ваше_имя> на свое имя в кавычках. Можете написать все, что угодно. Если хотите задать имя только для одного репозитория, то удалите из команды слово global.
Теперь напишите свой адрес электронной почты. Проследите, чтобы он совпадал с адресом, указанным при регистрации на GitHub.
git config — global user.email “<адрес_почты@email.com>”
При желании можете скрыть свой электронный адрес. Это сделать несложно, подробнее написано здесь. По сути, вам нужно проставить 2 галочки в своем GitHub-аккаунте.
Теперь вы готовы к работе с Git на локальном компьютере.

Начнем с создания нового репозитория на сайте GitHub. Вы также можете выполнить git init и создать новый репозиторий из директории проекта.
Репозиторий состоит из трех «деревьев». Первое «дерево» — это рабочая директория, в которой хранятся актуальные файлы. Второе — это index или область подготовленных файлов. А еще есть head — указатель на ваш последний коммит.
Вариант 1. Я уже знаком с терминалом
Вот как начать работу с Git из терминала.
Если у вас есть директория проекта, то просто перейдите в терминал, а в самой директории проекта выполните команду
git initЕсли хотите инициализировать проект со всеми файлами из директории проекта, то выполните команду
git initДопустим, в вашем проекте есть папка new_project. Вы можете перейти в нее из окна терминала и добавить локальный репозиторий. Это делается через следующую команду:
cd new_project
git init
В вашем проекте появилась новая скрытая директория с названием.git. Именно здесь Git хранит все, что ему нужно для отслеживания проекта. Теперь вы можете последовательно добавлять файлы в область подготовки:
git add <имя_первого_файла>
или добавьте сразу все файлы через:
git add .
Создать коммит с этими изменениями можно через команду:
git commit -m “<сообщение_коммита>”
Если изменения вас устраивают, напишите:
git push
и отправьте эти изменения в репозиторий. Проверить, есть ли изменения для отправки, можно в любое время по команде:
git status
При внесении изменений следует обновить и сами файлы:
git add <имя_файла>
или
git add — all
Создайте коммит, добавьте нужное сообщение и отправьте этот коммит в репозиторий.
Вот и все! Теперь вы можете инициализировать репозиторий, создавать коммиты с файлами и сообщениями, а также отправлять коммиты в ветку master.
Если с этим все понятно, то переходите к части 2: «Учимся работать с другими», в которой рассматривается градация веток и совместная работа над проектами.

Вариант 2. Я вообще ничего не знаю
Этот вариант выбирают совсем новички в разработке. Вполне возможно, у вас уже есть целая папка с файлами проекта для размещения на GitHub, но вы не знаете, с чего начать.
Ну что ж, приступим к делу!
Допустим, вы хотите создать новый репозиторий. Это место, где будет «жить » ваш проект. Если вы не хотите создавать новый репозиторий, то можете склонировать уже существующий. Именно так вы копируете чужой проект или берете нужную вам информацию для работы/учебы. Мы еще к этому вернемся, но чуть позже.
Репозиторий — это место, в котором вы систематизируете свой проект. Здесь вы храните файлы, папки, видео, изображения, блокноты Jupyter Notebook, наборы данных и т.д. Перед началом работы с Git необходимо инициализировать репозиторий для проекта и правильно его подготовить. Это можно сделать на сайте GitHub.
Лучше сразу добавлять в репозиторий README-файл с информацией о проекте. Это можно сделать в момент создания репозитория, поставив галочку в соответствующем поле.
- Перейдите на сайт GitHub. Нажмите на значок + в верхнем правом углу, а затем выберите New repository.
- Придумайте имя репозитория и добавьте короткое описание.
- Решите, будет ли этот репозиторий размещаться в открытом доступе или останется закрытым для просмотра.
- Нажмите Initialize this repository with a README для добавления README-файла. Настоятельно рекомендую снабжать все ваши проекты файлом-описанием, ведь README — это первая вещь, на которую люди обращают внимание при просмотре репозитория. К тому же, здесь можно разместить нужную информацию для понимания или запуска проекта.
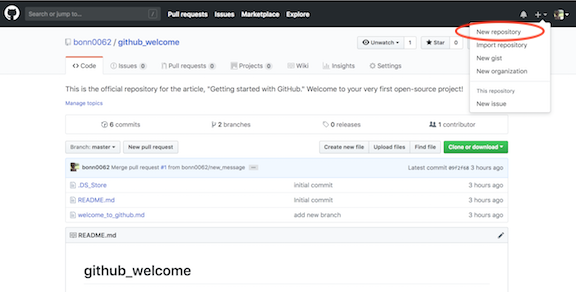
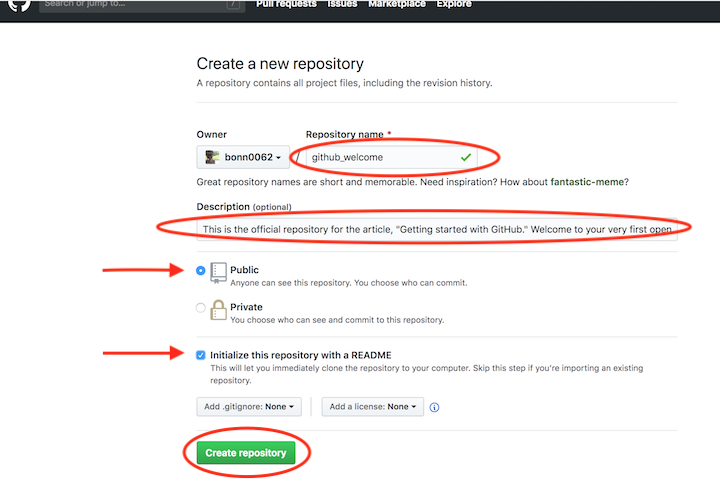
При желании можете уже сейчас начинать работать над проектом. Добавляйте файлы, вносите в них изменения и т.д. напрямую с сайта GitHub. Однако конечный результат подобной деятельности может вас немного огорчить.
Вносить изменения в проект можно двумя способами. Вы можете изменять файлы/блокноты на компьютере либо делать это на сайте GitHub.
Допустим, вам захотелось подкорректировать README-файл на сайте GitHub.
- Для начала перейдите в ваш репозиторий.
- Для выбора файла кликните по его названию (например, кликните по README.md для перехода к файлу-описанию).
- В верхнем правом углу вы увидите иконку с карандашом. Нажмите на нее для внесения изменений.
- Напишите короткое сообщение, передающее суть изменений (и подробное описание, если сочтете это нужным).
- Нажмите кнопку Commit changes.
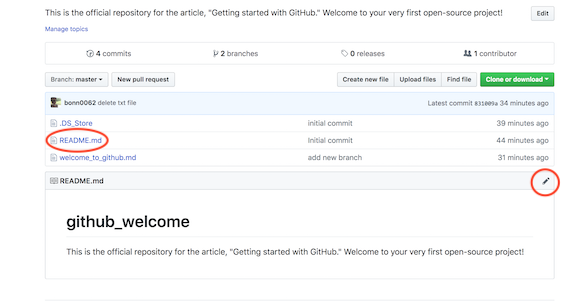
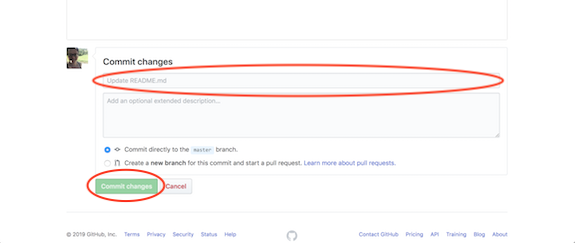
Вы успешно внесли изменения в README-файл своего нового репозитория! Обратите внимание на небольшую кнопку на картинке выше. Она позволяет создавать новую ветку этого коммита и добавлять Pull request. Запомните ее, скоро к ней вернемся.
Как вы видите — ничего сложного!
Лично я предпочитаю работать с файлами на локальном компьютере, а не на сайте GitHub. Поэтому давайте научимся и этому.
Подайте мне вот этот проект!
Возможно, вы захотите клонировать свой новый репозиторий для дальнейшей работы с ним на локальном компьютере. Либо у вас уже есть существующий репозиторий, который вы хотели бы клонировать.
Для клонирования репозитория на компьютер перейдите в репозиторий на GitHub и нажмите большую зеленую кнопку под названием Clone or download (разумеется, вы можете просто скачать репозиторий и избежать всех заморочек с терминалом. Но я в вас верю, поэтому не будем сдаваться!). Проследите, чтобы появилась надпись Clone with HTTPS. Теперь нажмите на иконку буфера обмена для копирования-вставки (либо выделите ссылку и скопируйте ее).
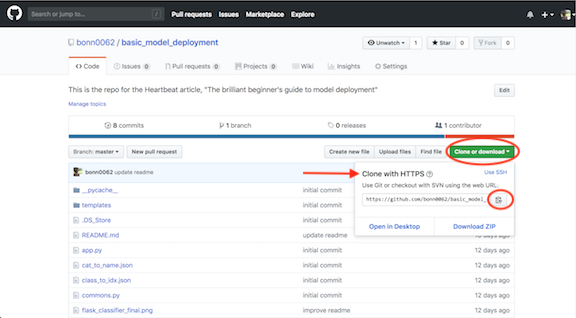
Откройте терминал и перейдите в директорию для копирования репозитория. Например, для перехода на Рабочий стол напечатайте вот это:
cd Desktop
Затем клонируйте туда репозиторий по следующей команде:
git clone <то,_что_вы_только_что_скопировали>
Все просто! Не забудьте изменить информацию в угловых скобках на нужную вам. И удалите сами скобки < >.
Если вы не очень хорошо ориентируетесь в терминале, то переход по директориям можно осуществлять через команду
cd. Например, откройте терминал и напечатайтеlsдля отображения перечня доступных директорий. Вполне возможно, что в этом списке вы сразу увидите директориюDesktop. Либо напечатайтеcd Desktop. Далее выполните командуgit cloneи склонируйте репозиторий на Рабочий стол.
Бывает и так, что вместо перечня расположений, вы видите различные имена пользователей. Тогда до того, как перейти в
Desktop, вам потребуется выбрать нужного пользователя через командуcd <пользователь>(замените<пользователь>на нужное вам имя). Затем снова напечатайтеls, чтобы увидеть весь список. И вот теперь, увидев в спискеDesktop, смело печатайтеcd Desktop. Сейчас уже можно выполнятьgit clone!
Если вдруг в терминале вы захотите «откатиться» на шаг назад, то напишите
cd ..
Новый GitHub-репозиторий, склонированный на рабочий стол, готов! Данная команда создает точную копию репозитория в вашей системе. Здесь вы сможете с ним работать, редактировать, индексировать изменения, создавать коммиты с изменениями и отправлять их на GitHub.
Совсем не обязательно создавать репозиторий на Рабочем столе. Клонировать можно в любое место на компьютере. Команду
git cloneможно выполнять и сразу после открытия терминала. Однако, если вы не очень любите копаться в папках на компьютере, то неплохо будет разместить проект на виду, то есть на Рабочем столе…
Если хотите просто покопаться в каком-то проекте, то вместо клонирования можете сделать форк проекта на GitHub. Для этого нажмите кнопку Fork в верхнем правом углу сайта. Так вы добавите копию этого проекта в свои репозитории и сможете вносить туда любые изменения без вреда для оригинала.
Добавляем файлы в проект

Вот, чем мы займемся:
git status
git add
git commit -m “ “
git pushНо ничего сложного здесь нет!
Должно быть, у вас уже есть файлы, которые вы бы хотели разместить в новом репозитории. Отыщите их на компьютере и перетащите в новую папку репозитория на Рабочем столе.
Проверьте статус проекта.
Откройте терминал и перейдите в папку репозитория. Для проверки обновлений выполните:
git status
Если вы перетаскивали файлы в папку проекта, то потребуется обновить состояние репозитория. Добавлять файлы в репозиторий можно по одному:
git add <имя_файла>
Либо все сразу:
git add — all
или даже:
git add .
Это ваши предлагаемые изменения. Операцию можно повторить с новыми файлами либо с уже существующими, но измененными. По сути, ничего нового в сам проект вы не добавляете. Вы всего лишь загружаете новые файлы и указываете Git на эти изменения.
Процесс создания коммитов с изменениями начинается с выполнения команды:
git commit -m “<сообщение_о_коммите>”
Коммиты изменений добавляются в head (указатель), а не в удаленный репозиторий. Не забудьте заменить текст в скобках и убрать <>. После внесения изменений создается снимок состояния репозитория, для чего используется командаcommit. А через –m добавляется сообщение об этом снимке.
Сохраненные изменения и называются коммитом. При создании коммита вы добавляете сообщение о том, что именно менялось и почему. Так другие люди смогут лучше понять суть изменений.
Теперь ваши изменения сохранены в указателе локальной копии проекта. Для отправки изменений на удаленный репозиторий выполните команду:
git push
Тем самым вы отправляете изменения напрямую в репозиторий. Если вы работаете на локальном компьютере и хотите, чтобы коммиты отображались в онлайн, то необходимо своевременно отправлять эти изменения на GitHub по команде git push.
Актуальность версии можно проверить в любое время через команду git status.
Итог: у вас есть свой GitHub репозиторий, вы научились добавлять и изменять в нем файлы.
Читайте также:
- Как писать Bash-однострочники для клонирования и управления GitHub/GitLab репозиториями
- Top 100 наиболее популярных репозиториев на GitHub
- Основы Git за 5 минут
Перевод статьи Anne Bonner: Getting started with Git and GitHub: the complete beginner’s guide