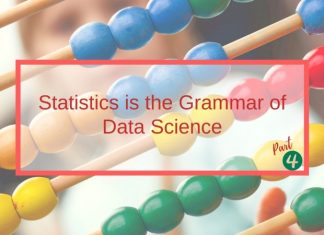Независимо от того, сколько моделей вы создали, оффлайн их смогут увидеть лишь несколько человек. Поэтому необходимо их развертывать, чтобы любой смог поработать с ними посредством UI.
В этой статье мы с нуля развернем модель линейной регрессии с помощью Flask, фреймворка Python для разработки веб-приложений. По результатам этого гайда вы сможете поэкспериментировать с простой моделью машинного обучения в браузере, как показано ниже.
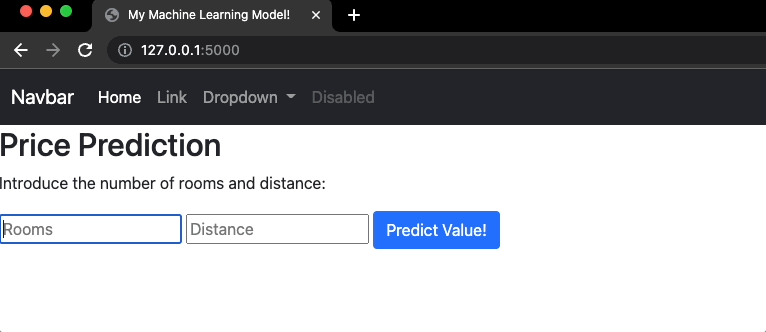
Руководство разделено на две части. В первой мы создадим модель, а во второй — веб-приложение с нуля. Основная задача — разработка веб-приложения на базе машинного обучения, поэтому вы можете скачать уже готовую модель из первой части (model.pkl) и перейти во вторую.
Не хочется читать? Тогда посмотрите видеоверсию!
1. Создание простой модели машинного обучения
Линейная регрессия — один из простейших алгоритмов машинного обучения. В этой части мы построим множественную линейную регрессию, которая прогнозирует стоимость домов. Затем сохраним модель используя pickle и уже в следующем разделе развернем ее с помощью Flask.
Библиотеки и набор данных
Для этого раздела нужно установить scikit-learn и pandas:
pip install scikit-learn
pip install pandas
Кроме того, мы будем использовать набор данных, состоящий из трех колонок: стоимость (в тысячах долларов), комнаты (количество комнат в помещении) и расстояние (среднее расстояние до центров занятости). Данные случайно сгенерированы с помощью Excel, их можно найти на Github и Google Drive.
Посмотрим на этот набор данных с помощью Pandas:
import pandas as pd
df = pd.read_csv('prices.csv')
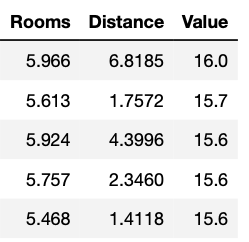
Целью модели линейной регрессии будет прогнозирование стоимости дома, исходя из количества комнат в нем и расстояния до центров занятости.
Зависимые и независимые переменные
Для создания модели линейной регрессии необходимо определить зависимые (результаты) и независимые (предикторы) переменные.
- Зависимая переменная: “Стоимость”.
- Независимые переменные: “Комнаты” и “Расстояние”.
Код для установки обеих переменных:
y = df['Value']
X = df[['Rooms', 'Distance']]
Подгонка и сохранение модели
Обычно данные нужно обрабатывать и использовать для обучения, а затем проверять результаты. Однако для простоты мы сфокусируемся только на подгонке и развертывании модели.
Для построения регрессионной модели нужно импортировать linear_model из sklearn.
from sklearn import linear_model
lm = linear_model.LinearRegression()
lm.fit(X, y)
После создания модели lm можно прогнозировать value с учетом rooms и distance.
lm.predict([[15, 61]]
Если вы запустите вышеуказанный код, то на экран будет выведена прогнозируемая цена.
Теперь произведем развертывание всего этого на сайте, чтобы каждый мог поработать с этой моделью. В следующей части этого руководства мы перенесем все данные из бэкенда во фронтенд с помощью Flask, но сперва сохраним модель lm, используя pickle:
import pickle
pickle.dump(lm, open('model.pkl','wb'))
Примечание: как показано в предыдущем примере, lm.predict() получает вводные данные в формате датафрейма [[]]. Помните об этом при изучении следующей части.
2. Создание веб-приложения с помощью Flask
Python предлагает различные варианты для создания веб-приложений, и Flask — самый простой их них.
Для этого раздела лучше создать новую среду. Работа с разным окружением дает возможность лучше управлять различными ресурсами, необходимыми для построения модели и развертывания веб-приложения.
Создание новой виртуальной среды
Итак, мы создали виртуальную среду с именем deploy-mlmodel-env, выполнив в терминале команду:
python3 -m venv deploy-mlmodel-env
Создадим несколько других папок, чтобы привести в порядок каталог:
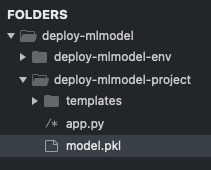
Организовывайте каталог как угодно, но убедитесь, что model.pkl, которую мы сохранили, находится в одной папке с веб-приложением (мы скоро его создадим).
Установка Flask и быстрая настройка
Для установки Flask введите следующую команду:
pip install flask
Чтобы проверить, что все работает нормально, выполните несколько действий.
Создайте новый файл и назовите его app.py. Вставьте нижеприведенный код (это пример минимального приложения, взятый из документации по Flask):
from flask import Flask
app = Flask(__name__)
@app.route("/")
def hello_world():
return "<p>Hello, World!</p>"if __name__ == "__main__":
app.run()
Откройте терминал, используйте cd для перехода в рабочий каталог, в котором находиться app.py, и введите команду:
python app.py
Должно появиться такое сообщение:
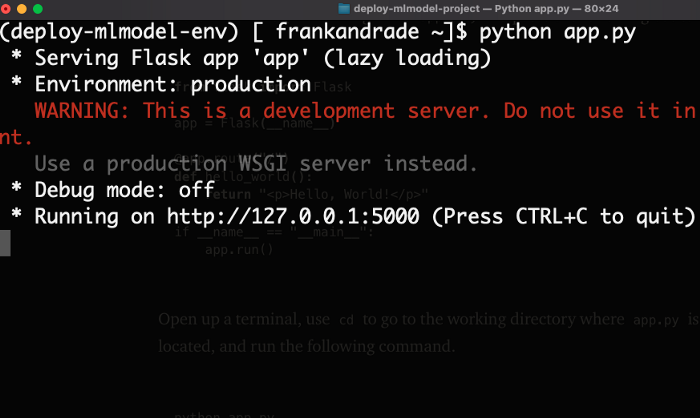
Последняя строка содержит ссылку формата 127.0.0.1:port, которая показывает, где запущено приложение. Копируем ее и вставляем в браузер. Если после нажатия клавиши enter вы увидели сообщение “Hello, World!”, то все сделано правильно.
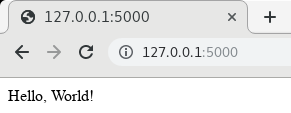
Рассмотрим подробно, что делает этот маленький скрипт:
app = Flask(__name__):создает экземпляр класса Flask.__name__— это переменная, которая отображает имя модуля приложения (чтобы мог Flask понять, где искать ресурс типа “шаблон”, который мы будем использовать позже).@app.route("/"): @представляет декораторы (они изменяют поведение функции или класса). Декораторroute()сообщает Flask, какой URL должен запустить функцию. В данном случае, домашняя страница (/) должна запускать функциюhello_world().def hello_world():возвращает сообщение, которое будет выведено в браузере.
Загрузка модели, построение функции home и фронтенда
Пришло время для создания веб-приложения в ранее созданном файле app.py. Сперва импортируем Flask, request и render_template.
Затем загружаем модель линейной регрессии model.pkl, сохраненную с помощью pickle.
Также мы переименуем функцию hello_world на home. Она будет отображать HTML-файл index.html при посещении домашней страницы (‘/’).
from flask import Flask, request, render_template
import pickle
app = Flask(__name__)
model = pickle.load(open('model.pkl', 'rb')) # loading the model
@app.route('/')
def home():
return render_template('index.html')
if __name__ == "__main__":
app.run()
Этот файл будет содержать фронтенд сайта (навигационную панель, кнопки, изображения и т. д.). Создание фронтенда обычно требует некоторых знаний JavaScript и CSS. Тем не менее создавать веб-приложения можно, используя только Bootstrap и базовый HTML.
Для создания фронтенда создайте папку “шаблоны” (используйте только это имя) внутри папки, где находится приложение. Создайте HTML-файл в папке “шаблоны” и дайте ему любое имя. Здесь он назван index.html.
Каталог должен выглядеть примерно так:
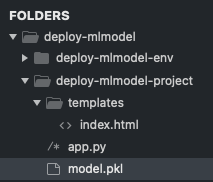
Откройте HTML-файл, напишите doc или html и нажмите клавишу tab. Если вам повезет, то IDE сгенерирует базовый HTML-шаблон. Если этого не произошло, то скопируйте и вставьте следующее:
<!DOCTYPE html>
<html>
<head>
<meta charset="utf-8">
<title> My Machine Learning Model </title>
</head>
<body>
</body>
</html>
Для добавления начальной загрузки перейдите на этот сайт и скопируйте/вставьте код из секции CSS в секцию <head> файла index.html. Это загрузит их CSS.
Если не смогли найти, то скопируйте это:
<link href="https://cdn.jsdelivr.net/npm/[email protected]/dist/css/bootstrap.min.css" rel="stylesheet" integrity="sha384-1BmE4kWBq78iYhFldvKuhfTAU6auU8tT94WrHftjDbrCEXSU1oBoqyl2QvZ6jIW3" crossorigin="anonymous">
Смеха ради, добавим панель навигации (она не обязательно, но с ней будет легче привыкнуть к bootstrap). Для этого перейдите в секцию navbar, скопируйте код и вставьте в секцию <head> (сразу под CSS).
Файл index.html должен выглядеть так (выглядит пугающе, но это просто скопированный код):
<!DOCTYPE html>
<html >
<head>
<meta charset="UTF-8">
<title>My Machine Learning Model</title>
<!-- Quick Start: CSS -->
<link href="https://cdn.jsdelivr.net/npm/[email protected]/dist/css/bootstrap.min.css" rel="stylesheet" integrity="sha384-1BmE4kWBq78iYhFldvKuhfTAU6auU8tT94WrHftjDbrCEXSU1oBoqyl2QvZ6jIW3" crossorigin="anonymous">
<!-- Nav Bar -->
<nav class="navbar navbar-expand-lg navbar-light bg-light">
<div class="container-fluid">
<a class="navbar-brand" href="#">Navbar</a>
<button class="navbar-toggler" type="button" data-bs-toggle="collapse" data-bs-target="#navbarSupportedContent" aria-controls="navbarSupportedContent" aria-expanded="false" aria-label="Toggle navigation">
<span class="navbar-toggler-icon"></span>
</button>
<div class="collapse navbar-collapse" id="navbarSupportedContent">
<ul class="navbar-nav me-auto mb-2 mb-lg-0">
<li class="nav-item">
<a class="nav-link active" aria-current="page" href="#">Home</a>
</li>
<li class="nav-item">
<a class="nav-link" href="#">Link</a>
</li>
<li class="nav-item dropdown">
<a class="nav-link dropdown-toggle" href="#" id="navbarDropdown" role="button" data-bs-toggle="dropdown" aria-expanded="false">
Dropdown
</a>
<ul class="dropdown-menu" aria-labelledby="navbarDropdown">
<li><a class="dropdown-item" href="#">Action</a></li>
<li><a class="dropdown-item" href="#">Another action</a></li>
<li><hr class="dropdown-divider"></li>
<li><a class="dropdown-item" href="#">Something else here</a></li>
</ul>
</li>
<li class="nav-item">
<a class="nav-link disabled">Disabled</a>
</li>
</ul>
<form class="d-flex">
<input class="form-control me-2" type="search" placeholder="Search" aria-label="Search">
<button class="btn btn-outline-success" type="submit">Search</button>
</form>
</div>
</div>
</nav>
</head>
<body>
</body>
</html>
Перед запуском скрипта меняем цвет навигационной панели на темный путем переключения элементов light на dark в первой строке кода (если оставите как есть, то цвет будет светлым).
<nav class=”navbar navbar-expand-lg navbar-dark bg-dark”>
Также в секцию body добавим “Hello World!”:
<body> <h1>"Hello World!"</h1> </body>
Чтобы увидеть все изменения, нажмите CTRL+C для выхода из текущего процесса, запущенного на терминале, а затем выполните команду python app.py.
Теперь при переходе на http://127.0.0.1:5000 вы должны увидеть следующее:
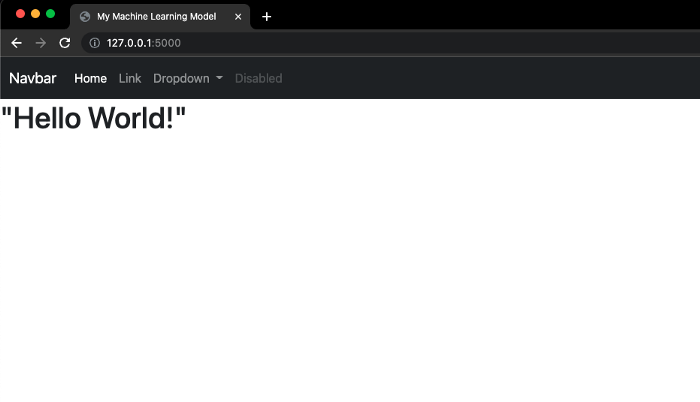
У нас есть заголовок, навигационная панель и сообщение. Теперь создадим реальное приложение, которое будет отвечать за прогнозирование.
Создание формы и функции прогнозирования
Функция прогнозирования будет использовать модель машинного обучения для расчетов. Для этого конечному пользователю необходимо предоставить данные для ввода (комнаты и расстояние) в форме.
Мы построим эту форму внутри секции <body> файла index.html.
Для начала создадим тег <form>. Он будет содержать входные данные, которые конечный пользователь должен предоставить.
<form action="{{url_for('predict')}}" method=”post”>
</form>
URL внутри параметра action показывает, куда отправлять данные формы после ее запуска.
В этом случае отправляем их в “/predict” (новая секция сайта). Мы можем либо написать “/predict”, либо использовать функцию url_for() для построения URL адреса к определенной функции.
Затем внутри раздела формы мы создаем два тега <input> и один <button>. За ними следует вполне понятный код — не будем сильно в него углубляться.
Важно помнить, что теги <input> содержат переменные комнат и расстояний. Чтобы произвести расчет, пользователю необходимо нажать на кнопку “Predict Value!”.
Вот код, который имеется на данный момент:
<body>
<div class="login">
<h2>Price Prediction</h2>
<p>Introduce the number of rooms and distance:</p>
<!-- Inputs for our ML model -->
<form action="{{ url_for('predict')}}"method="post">
<input type="text" name="rooms" placeholder="Rooms" required="required" />
<input type="text" name="distance" placeholder="Distance" required="required"/>
<button type="submit" class="btn btn-primary btn-block btn-large">Predict Value!</button>
</form>
<br>
<br>
</div>
</body>
Обратите внимание, что здесь включены теги <br>, добавляющие пустые места, и тег <p> с инструкциями. Также эти данные перенесены в <div> с помощью класса login.
Теперь построим функцию прогнозирования!
Внутри файла app.py создаем декоратор с URL “/predict”, который запускает функцию и отображает файл index.html.
@app.route('/predict',methods=['POST'])
def predict():
return render_template('index.html')
Теперь нужно импортировать request из flask, чтобы получить доступ к значениям, которые предоставил пользователь в форме.
Эти значения возвращаются в виде словаря, поэтому для получения каждого из них необходимо использовать квадратные скобки. Полученные значения берем в двойные квадратные скобки, чтобы сделать прогноз (это формат, который поддерживает model.pkl).
А вот и функция прогнозирования, над которой мы работам:
@app.route('/predict',methods=['POST'])
def predict():
"""Grabs the input values and uses them to make prediction"""
rooms = int(request.form["rooms"])
distance = int(request.form["distance"])
prediction = model.predict([[rooms, distance]]) # this returns a list e.g. [127.20488798], so pick first element [0]
output = round(prediction[0], 2)
return render_template('index.html', prediction_text=f'A house with {rooms} rooms and located {distance} meters from the city center has a value of ${output}')
Обратите внимание, что метод render_template имеет новый параметр с именем prediction_text. Он содержит сообщение, которое всплывет после нажатия пользователем кнопки прогнозирования.
Это сообщение сейчас в бэкенде. Чтобы отправить его во фронтенд, добавьте переменную prediction_text в <body> файла index.html:
<body>
<div class="login">
...
<b> {{ prediction_text }} </b>
</div>
</body>
Окончательный вариант index.html выглядит так:
<!DOCTYPE html>
<html >
<head>
<meta charset="UTF-8">
<title>My Machine Learning Model</title>
<!-- Quick Start: CSS -->
<link href="https://cdn.jsdelivr.net/npm/[email protected]/dist/css/bootstrap.min.css" rel="stylesheet" integrity="sha384-1BmE4kWBq78iYhFldvKuhfTAU6auU8tT94WrHftjDbrCEXSU1oBoqyl2QvZ6jIW3" crossorigin="anonymous">
<!-- Nav Bar -->
<nav class="navbar navbar-expand-lg navbar-dark bg-dark">
<div class="container-fluid">
<a class="navbar-brand" href="#">Navbar</a>
<button class="navbar-toggler" type="button" data-bs-toggle="collapse" data-bs-target="#navbarSupportedContent" aria-controls="navbarSupportedContent" aria-expanded="false" aria-label="Toggle navigation">
<span class="navbar-toggler-icon"></span>
</button>
<div class="collapse navbar-collapse" id="navbarSupportedContent">
<ul class="navbar-nav me-auto mb-2 mb-lg-0">
<li class="nav-item">
<a class="nav-link active" aria-current="page" href="#">Home</a>
</li>
<li class="nav-item">
<a class="nav-link" href="#">Link</a>
</li>
<li class="nav-item dropdown">
<a class="nav-link dropdown-toggle" href="#" id="navbarDropdown" role="button" data-bs-toggle="dropdown" aria-expanded="false">
Dropdown
</a>
<ul class="dropdown-menu" aria-labelledby="navbarDropdown">
<li><a class="dropdown-item" href="#">Action</a></li>
<li><a class="dropdown-item" href="#">Another action</a></li>
<li><hr class="dropdown-divider"></li>
<li><a class="dropdown-item" href="#">Something else here</a></li>
</ul>
</li>
<li class="nav-item">
<a class="nav-link disabled">Disabled</a>
</li>
</ul>
<form class="d-flex">
<input class="form-control me-2" type="search" placeholder="Search" aria-label="Search">
<button class="btn btn-outline-success" type="submit">Search</button>
</form>
</div>
</div>
</nav>
</head>
<body>
<div class="login">
<h2>Price Prediction</h2>
<p>Introduce the number of rooms and distance:</p>
<!-- Inputs for our ML model -->
<form action="{{ url_for('predict')}}" method="post">
<input type="text" name="rooms" placeholder="Rooms" required="required" />
<input type="text" name="distance" placeholder="Distance" required="required"/>
<button type="submit" class="btn btn-primary btn-block btn-large">Predict Value!</button>
</form>
<br>
<br>
<b> {{ prediction_text }} </b>
</div>
</body>
</html>
А app.py — так:
from flask import Flask, request, render_template
import pickle
app = Flask(__name__)
model = pickle.load(open('model.pkl', 'rb'))
@app.route('/')
def home():
return render_template('index.html')
@app.route('/predict',methods=['POST'])
def predict():
"""Grabs the input values and uses them to make prediction"""
rooms = int(request.form["rooms"])
distance = int(request.form["distance"])
prediction = model.predict([[rooms, distance]]) # this returns a list e.g. [127.20488798], so pick first element [0]
output = round(prediction[0], 2)
return render_template('index.html', prediction_text=f'A house with {rooms} rooms and located {distance} meters from the city center has a value of ${output}')
if __name__ == "__main__":
app.run()
Вот и все! Теперь можно выйти из текущего процесса с помощью CTRL+C, выполнить в терминале команду python app.py и перейти на http://127.0.0.1:5000.
Теперь модель доступна в браузере!
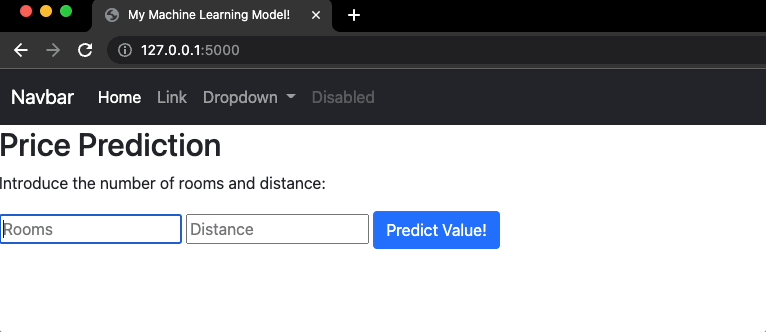
Читайте также:
- Топовые пакеты Python для очистки данных
- Создаем бота клиентской службы с помощью Python, Flask и Pinecone
- Random forest в Python
Читайте нас в Telegram, VK и Дзен
Перевод статьи Frank Andrade: How to Easily Build Your First Machine Learning Web App in Python