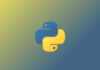Блокноты — отличный инструмент для инкрементальной разработки концепций ПО. С их помощью специалисты по данным отслеживают структуру своей работы, исследуют алгоритмы, быстро набрасывают новые подходы и сразу просматривают результаты.
Платформа Jupyter Notebooks произвела революцию в компиляции проектов по обработке данных. Она позволяет анализировать набор данных, задействуя концепцию грамотного программирования. Затем был разработан пользовательский интерфейс нового поколения под названием JupyterLab, который восполнял некоторые недостатки Jupyter Notebooks.
Сегодня у разработчиков есть еще один вариант, а именно Visual Studio Code. Новое расширение Jupyter для VS Code полностью поддерживает файлы .ipynb и привносит в редактор интерактивное программирование. Разберем, как оно работает.
Создаем Jupyter Notebook
Удобная палитра команд VS Code позволяет выполнять все действия прямо с клавиатуры.
Чтобы создать новый Jupyter Notebook, запустите палитру команд (Ctrl+Shift+P) и выполните поиск new notebook. Первый результатом должен быть Jupyter: Create New Blank Jupyter Notebook. Вы также можете создать его, нажав на новый файл .ipynb, но горячие клавиши значительно повышают эффективность работы.
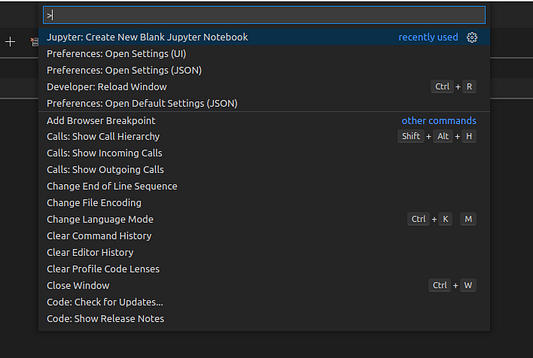
Обратите внимание, что блокноты, созданные VS Code, по умолчанию являются доверенными (trusted). С другой стороны, любые импортированные помечаются как not trusted, чтобы защитить пользователя от выполнения вредоносного кода. Таким образом, ставить пометку trust нужно вручную по запросу редактора перед выполнением.
После создания блокнота нажмите на иконку save на верхней части панели инструментов, чтобы сохранить его в рабочем пространстве.

Теперь можно экспортировать созданный блокнот как скрипт Python или файл HTML/PDF, используя соответствующую иконку.

Работаем в редакторе
По умолчанию в новом блокноте появится пустая ячейка. Добавьте в нее код и выполните его с помощью ctrl+enter. Эта команда запустит выделенную ячейку. shift+enter выполняет то же действие, но при этом создает и выделяет новую ячейку ниже, а alt+enter выполняет выделенную, создает еще одну ниже, но при этом сохраняет метку на предыдущей.

Иконка + добавляет новую ячейку для кода, а bin удаляет ее. Чтобы перемещать фрагменты вверх и вниз, воспользуйтесь соответствующими стрелками.

Изменить тип ячейки на markdown довольно просто: просто нажмите на иконку M, расположенную над кодом. Чтобы снова установить значение code, выберите значок {}. Выполнить эти действия также можно с помощью клавиш M и Y.

Выполняем задачи
Встроенное автодополнение Intelligence — очень полезная функция VS Code. Редактор способен отображать списки членов, документацию методов и подсказки параметров.
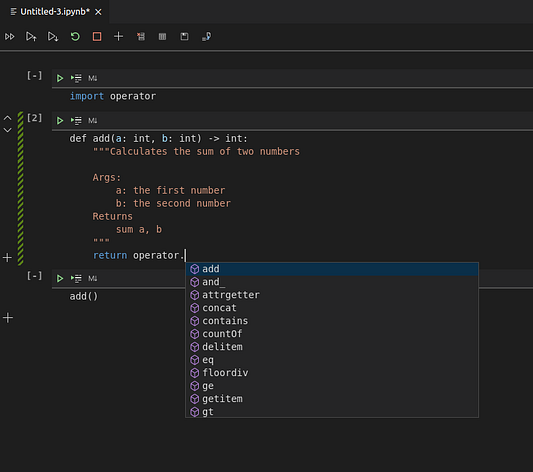
Отслеживать находящиеся в памяти переменные помогают Variable Explorer и Data Viewer. Они позволяют просматривать, проверять и фильтровать переменные в текущей сессии Jupyter. Это сокращает проблемы, связанные с внеочередным исполнением, которые часто встречаются в блокнотах. Функция не решает их полностью, но выдает предупреждение.
После запуска кода нажмите на иконку Variables на верхней части панели инструментов. Вы увидите список текущих переменных, который будет обновляться автоматически при их использовании в коде.
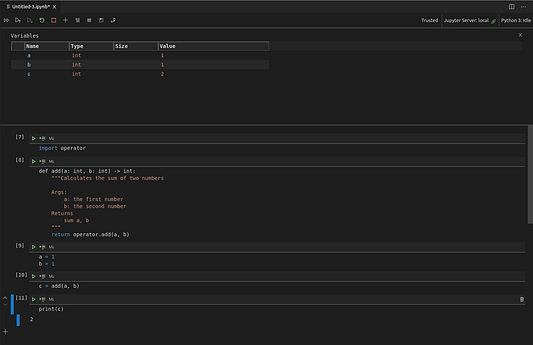
Теперь рассмотрим опции отладки. Во-первых, расширение Jupyter для VS Code поддерживает построчное выполнение кода в ячейке. Просто нажмите на кнопку, расположенную рядом с иконкой play.
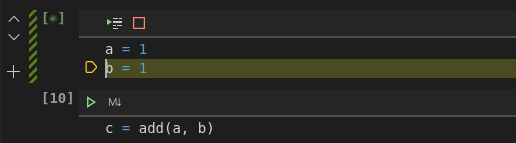
Вторая возможность для отладки дает весомую причину использовать Jupyter в VS Code. Вы можете просто экспортировать блокнот как скрипт Python и работать с ним прямо в отладчике VS Code, не переходя в другую среду.
Читайте также:
- Как Jupyter превратился в полноценную IDE
- В поисках лучшей среды для Julia: Juno или Jupyter?
- Интерактивные отчеты в Jupyter Notebook
Читайте нас в Telegram, VK и Яндекс.Дзен
Перевод статьи Dimitris Poulopoulos: Jupyter in VS Code: Pros and Cons