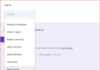Для начала создайте пустой Android проект.
Добавьте зависимость Android Design, потому что FAB находится в этой библиотеке. Скопируйте и вставьте её в свой проект.
implementation 'com.android.support:design:28.0.0'
Если вы не знаете, что такое привязка данных и как она работает, рекомендую почитать статьи и документацию.
Я расскажу о привязке данных только то, что понадобится для этого проекта. Для привязки данных вам больше не нужно писать findViewById. Вы можете хранить XML в одной переменной и использовать его в FAB activity.
Чтобы включить привязку данных, вставьте в build.gradle (app level) эти строки:
dataBinding{
enabled true
}После запуска Activity_fab должен выглядеть так:

Теперь оберните этот код в тег <layout> для того, чтобы привязка данных работала.
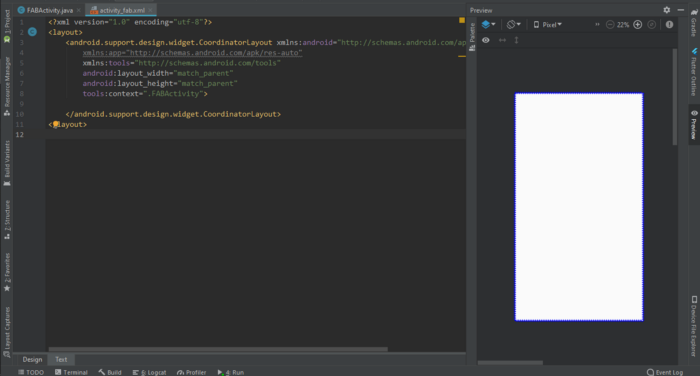
coordinatorLayout — это мощный FrameLayout. Используйте его, если хотите взаимодействовать с более чем одним дочерним представлением или макетом верхнего уровня decor/chrome.
Давайте добавим LinearLayout в coordinatorLayout. Добавьте следующий код:
<LinearLayout
android:gravity="center_horizontal"
android:layout_gravity="bottom|end|right"
android:orientation="vertical"
android:layout_width="wrap_content"
android:layout_height="wrap_content">
</LinearLayout>Теперь можно добавить плавающую кнопку действия (FAB) в linear layout.
<android.support.design.widget.FloatingActionButton
android:id="@+id/fabAdd"
android:layout_width="wrap_content"
android:layout_height="wrap_content"
android:layout_marginLeft="18dp"
android:layout_marginTop="10dp"
android:layout_marginRight="18dp"
android:layout_marginBottom="18dp"
app:fabSize="normal"
app:rippleColor="@color/white" />Добавьте этот код в colors.xml.
<color name="white">#ffff</color>
<color name="grey_20">#cccccc</color>
<color name="grey_80">#37474F</color>Нам нужно добавить три иконки, которые будут отображаться на кнопках. Я использую иконки Android Material. Вы можете использовать свои собственные иконки.
Привязываем иконку add к кнопке FAB. Ваш код должен выглядеть так:
<android.support.design.widget.FloatingActionButton
android:id="@+id/fabAdd"
android:layout_width="wrap_content"
android:layout_height="wrap_content"
android:layout_marginLeft="18dp"
android:layout_marginTop="10dp"
android:layout_marginRight="18dp"
android:layout_marginBottom="18dp"
android:src="@drawable/ic_add" //добавленная иконка add
app:fabSize="normal"
app:rippleColor="@color/white" />
Приступим к анимации FAB.
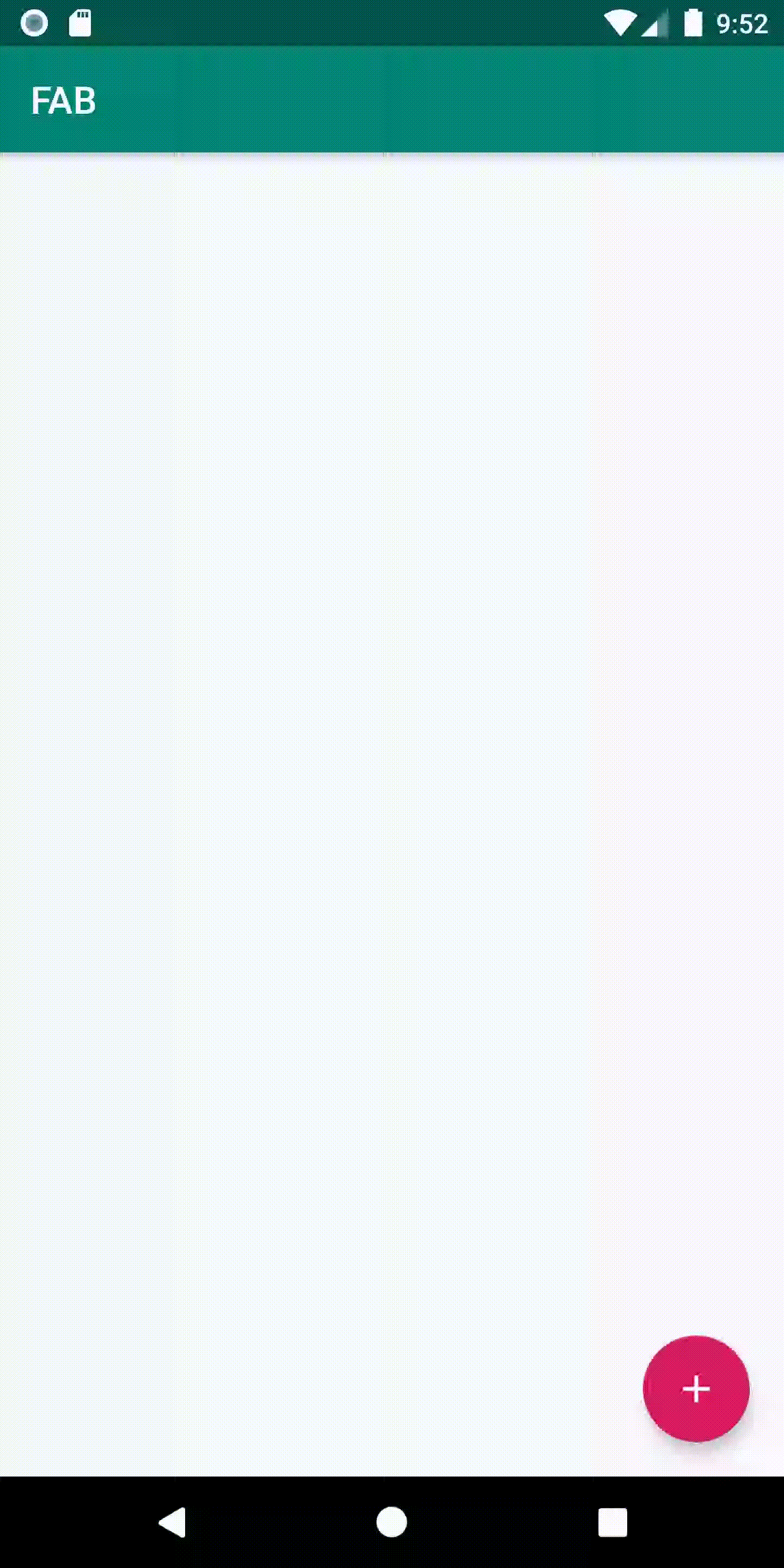
Создайте класс аниматора с именем ViewAnimation.java. Далее добавьте в этот класс все наши методы анимации.
Добавьте следующий метод в класс анимации:
public static boolean rotateFab(final View v, boolean rotate) {
v.animate().setDuration(200)
.setListener(new AnimatorListenerAdapter() {
@Override
public void onAnimationEnd(Animator animation) {
super.onAnimationEnd(animation);
}
})
.rotation(rotate ? 135f : 0f);
return rotate;
}Вот что должно быть в классе анимации:
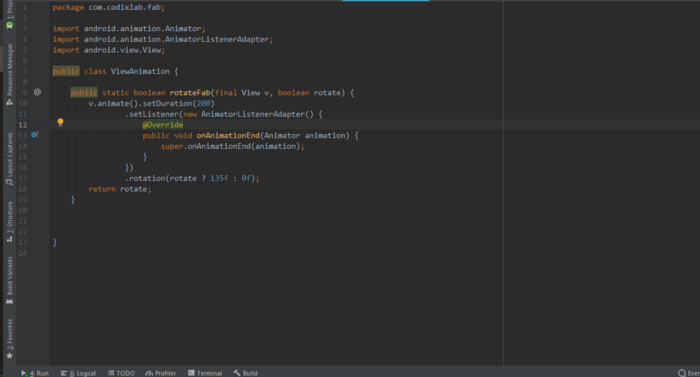
ViewAnimation.javaТеперь давайте перейдём к классу activity и реализуем нашу анимацию для FAB.
Код activity:
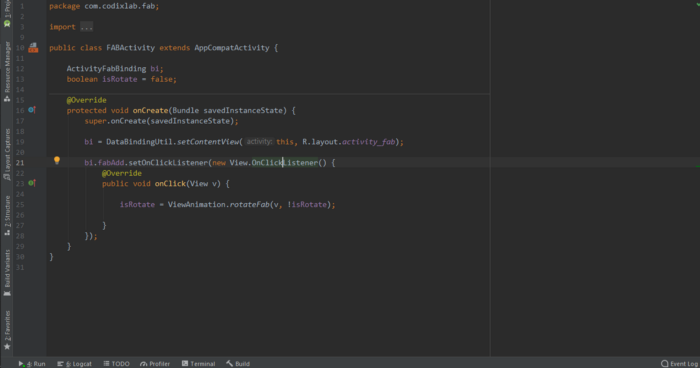
Давайте разберём этот этап:
ActivityFabBinding: нужно для привязки данных. Сначала вы должны написать Activity, затем его имя (я присвоил имя Fab), а затем добавить привязку.
isRotate: логическое значение. Оно зависит от состояния кнопки. Если true, значит FAB повёрнут, а если false — то нет.
bi: я сохранил весь XML в этой переменной, используя методы привязки данных.
Запустите приложение, и вы увидите красивую, плавную анимацию FAB!
Отлично!
Теперь добавим дочерние кнопки FAB, которые будут появляться сверху при нажатии на кнопку add. Вот так:

Чтобы сделать это, откройте свой основной XML, где мы ранее добавили кнопку FAB, и вставьте следующий код FAB:
<android.support.design.widget.FloatingActionButton
android:id="@+id/fabMic"
android:layout_width="wrap_content"
android:layout_height="wrap_content"
android:layout_centerInParent="true"
android:layout_margin="10dp"
android:src="@drawable/ic_mic"
android:tint="@color/grey_80"
app:backgroundTint="@color/grey_20"
app:fabSize="mini"
app:rippleColor="@color/white" />
<android.support.design.widget.FloatingActionButton
android:id="@+id/fabCall"
android:layout_width="wrap_content"
android:layout_height="wrap_content"
android:layout_margin="10dp"
android:src="@drawable/ic_call"
android:tint="@color/grey_80"
app:backgroundTint="@color/grey_20"
app:fabSize="mini"
app:rippleColor="@color/white" />Это дочерние кнопки.
Обратите внимание, что значение fabSize установлено как mini. Сверьте свой код с этим:
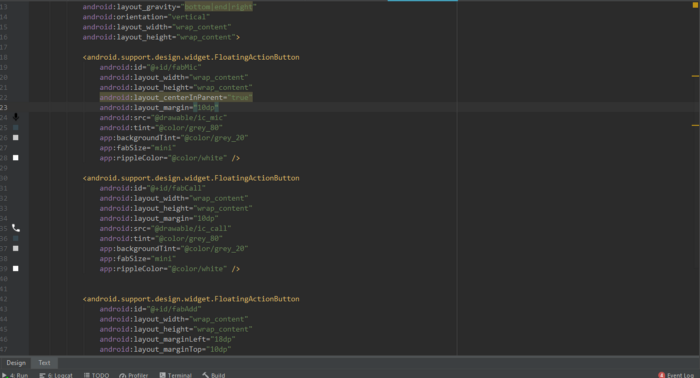
Давайте добавим несколько новых функций в файл ViewAnimation.java.
public static void showIn(final View v) {
v.setVisibility(View.VISIBLE);
v.setAlpha(0f);
v.setTranslationY(v.getHeight());
v.animate()
.setDuration(200)
.translationY(0)
.setListener(new AnimatorListenerAdapter() {
@Override
public void onAnimationEnd(Animator animation) {
super.onAnimationEnd(animation);
}
})
.alpha(1f)
.start();
}
public static void showOut(final View v) {
v.setVisibility(View.VISIBLE);
v.setAlpha(1f);
v.setTranslationY(0);
v.animate()
.setDuration(200)
.translationY(v.getHeight())
.setListener(new AnimatorListenerAdapter() {
@Override
public void onAnimationEnd(Animator animation) {
v.setVisibility(View.GONE);
super.onAnimationEnd(animation);
}
}).alpha(0f)
.start();
}
public static void init(final View v) {
v.setVisibility(View.GONE);
v.setTranslationY(v.getHeight());
v.setAlpha(0f);
}Эти три функции позволяют добиться плавной анимации для наших мини FAB-ов.
showIn(): отвечает за сворачивание FAB-ов внутрь при нажатии.
showOut(): отвечает за появление FAB-ов при нажатии.
init(): отвечает за то, чтобы кнопки при запуске приложения были скрыты.
Запустим приложение.
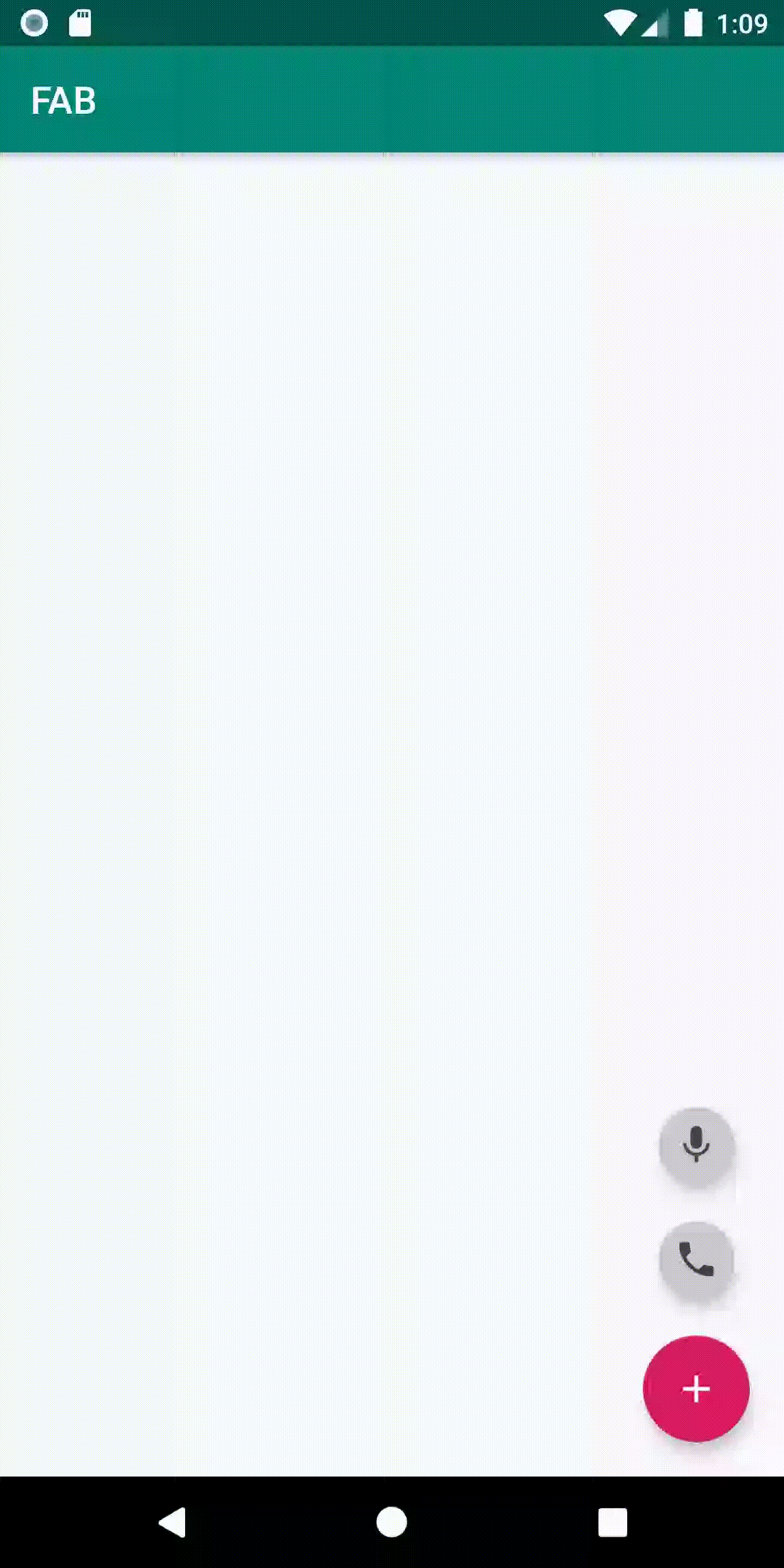
Пока ничего не происходит. Давайте шаг за шагом реализуем остальной функционал.
Во-первых, нужно спрятать мини FAB-ы при инициализации. Добавьте следующий код в метод onCreate и запустите приложение.
ViewAnimation.init(bi.fabMic);
ViewAnimation.init(bi.fabCall);Теперь сделаем так, чтобы они появлялись после нажатия на основную кнопку FAB.
Добавьте код в метод onCreate:
bi.fabAdd.setOnClickListener(new View.OnClickListener() {
@Override
public void onClick(View v) {
isRotate = ViewAnimation.rotateFab(v, !isRotate);
if(isRotate){
ViewAnimation.showIn(bi.fabCall);
ViewAnimation.showIn(bi.fabMic);
}else{
ViewAnimation.showOut(bi.fabCall);
ViewAnimation.showOut(bi.fabMic);
}
}Запускаем.

Давайте добавим прослушиватели для мини FAB-ов.
bi.fabCall.setOnClickListener(new View.OnClickListener() {
@Override
public void onClick(View v) {
Toast.makeText(FABActivity.this, "Calling", Toast.LENGTH_SHORT).show();
}
});
bi.fabMic.setOnClickListener(new View.OnClickListener() {
@Override
public void onClick(View v) {
Toast.makeText(FABActivity.this, "mic", Toast.LENGTH_SHORT).show();
}
});И снова запускаем приложение.
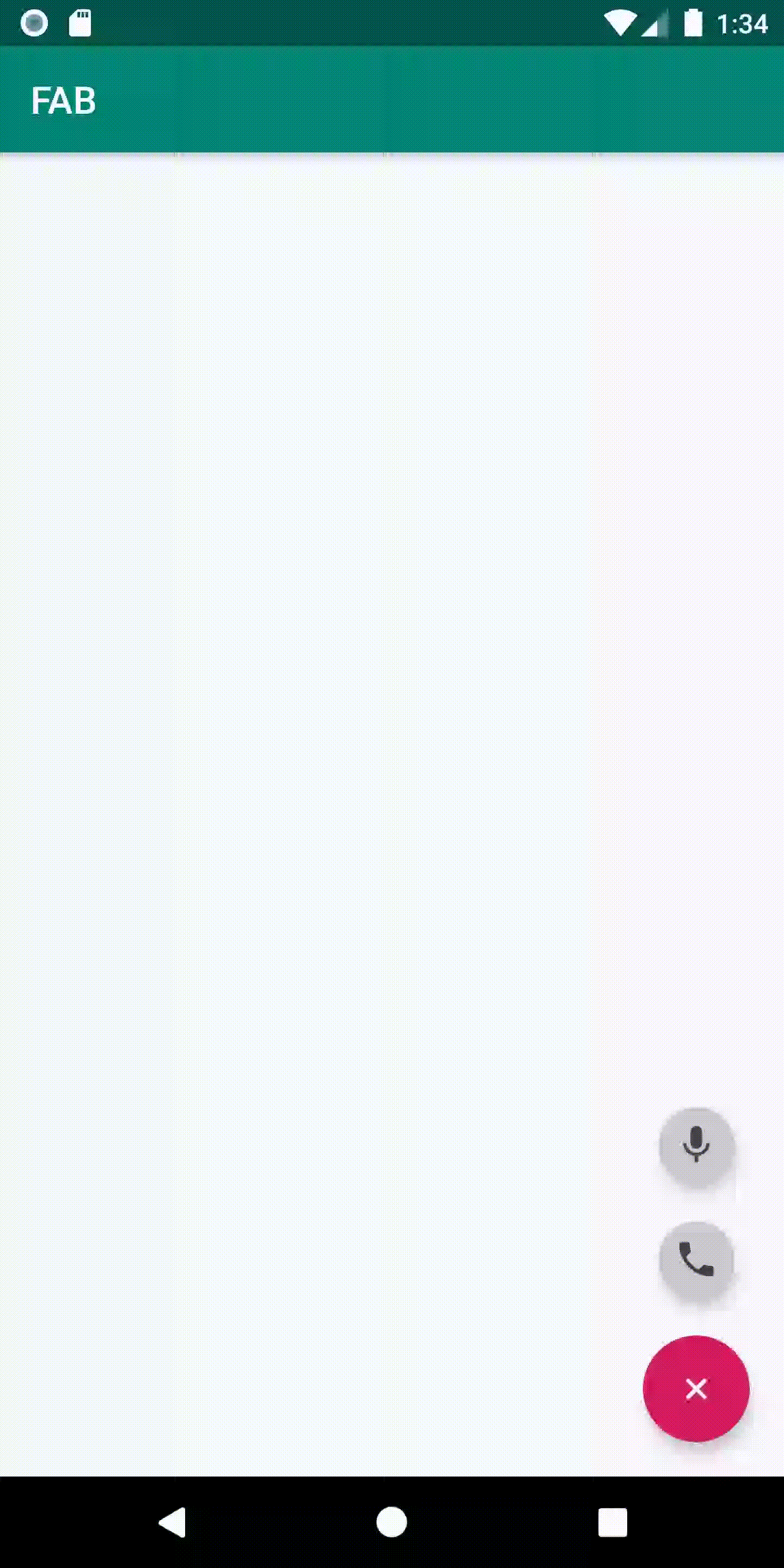
Вот и все.
Читайте также:
- Как улучшить скорость сборки проектов Android
- Чистый код в Android
- Лучшие инструменты для разработки приложений под Android
Перевод статьи Mustufa Ansari: Animated Floating Action Button With More Options!