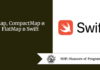В последней статье я рассказывал о том, почему мне понравилось использовать Mint для создании небольшого веб-приложения, а именно расширения Chrome.
Разработка расширения с помощью Mint, в принципе, проста, но все же с парой сложностей на ее пути я столкнулся. Сегодня я поделюсь с вами о том, как:
- быстро настроить разработку расширения Chrome на Mint;
- добавить в него функциональность с помощью Chrome Storage API.
В этой статьей мы создадим демо-расширение для Chrome. Весь код доступен на GitHub.
Что мы получим?
В конечном итоге у нас получится простой счетчик, в котором значение счета будет сохраняться в хранилище браузера Chrome. При этом оно будет сохраняться между вкладками, когда браузер закрыт, а также синхронизироваться с другими браузерами Chrome, в которых пользователь авторизован.
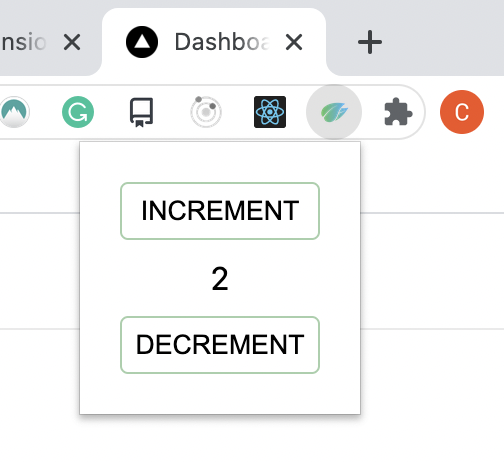
Если вам интересно более сложное приложение, созданное на Mint, то загляните в этот репозиторий. Оно использует API Omnibox и Storage, демонстрируя гораздо более богатую функциональность Mint для создания веб-приложений.
Как создать расширение Chrome на Mint
Этот процесс можно разбить на три части:
- Настройка обычного веб-приложения Mint как всплывающего расширения — небольшого UI, возникающего при клике по иконке в панели инструментов.
- Создание приложения в формате расширения Chrome путем доработки предустановленной продакшен-сборки Mint.
- Добавление функциональности с помощью Chrome API за счет внутренней совместимости Mint c JavaScript.
1. Создаем новое приложение Mint
Набросать новое приложение легко. Сначала установите Mint, после чего следуйте этим инструкциям для инициализации и запуска приложения командами mint init и mint start.
В итоге терминал должен показать следующее:
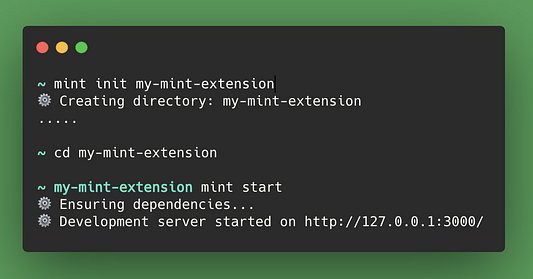
По адресу http://localhost:3000 вы должны увидеть приветственное сообщение “Hello Mint!” от приложения.
Теперь преобразуем его в простое приложение-счетчик. В файле Main.mint определите состояние counter для хранения значения счета и его отображения вместе с кнопками увеличения и уменьшения.
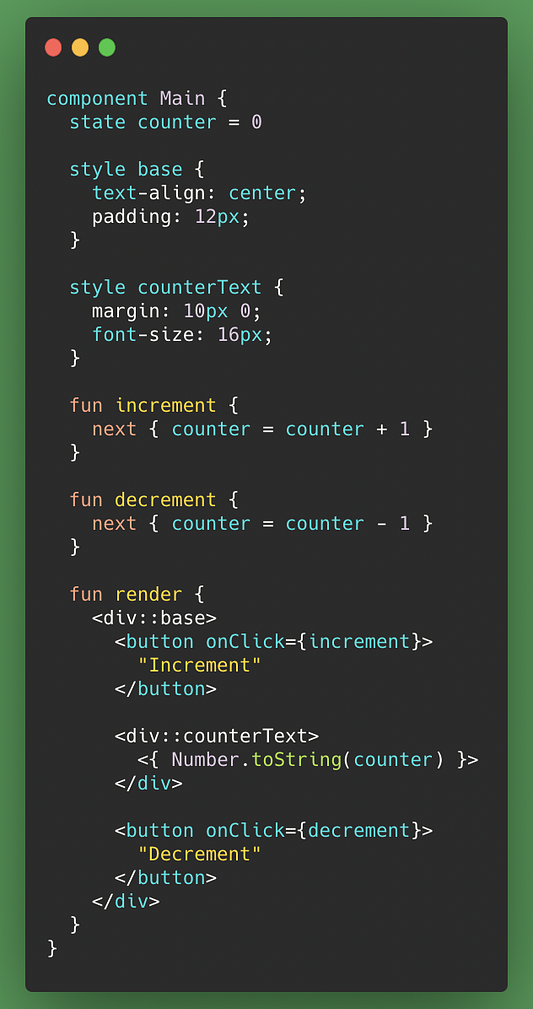
Если вы не знакомы с Mint, компонентами или стилизацией, обратитесь к документации.
После применения дополнительного стиля к кнопкам (в код выше стиль не включен) приложение должно выглядеть так:
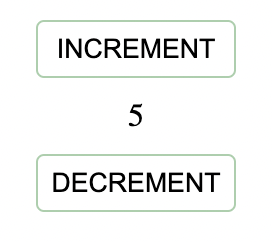
2. Сборка приложения в формате Chrome
Приложение собирается командой mint build, которая объединит все готовые к продакшену ресурсы в каталоге dist. Этими ресурсами будут файлы HTML и JavaScript, файл манифеста JSON и множество иконок.
Далее нужно из этой сборки кое-что удалить:
- Service Worker, потому что в файле
index.htmlэтот работник регистрируется во встроенном скрипте. Согласно политике безопасности контента, в расширениях Chrome встроенные скрипты использовать нельзя. - Иконки, просто потому что Mint генерирует множество иконок разного размера, а нам нужна всего одна.
Для удобства есть специальные флаги, которые можно передать в команду build для реализации обеих перечисленных задач:
mint build --skip-service-worker --skip-icons
Мы удалили все иконки, но нам все же нужна одна, которая будет использоваться в качестве пиктограммы приложения для его узнаваемости в панели инструментов. Выберите небольшое изображение (в идеале квадратное или круглое), сохраните его в корне проекта, после чего скопируйте в каталог dist:
cp icon.png ./dist
В завершении нужно заменить сгенерированный файл manifest.json на тот, который определяет наше расширение Chrome.
Всем расширениям Chrome требуется файл manifest.json, описывающий само расширение (имя, версию, требуемые разрешения браузера и многое другое). Определите в корне проекта manifest.json со следующим содержимым:
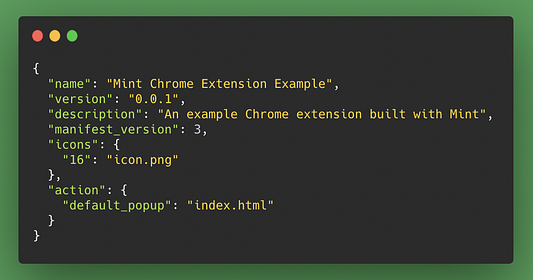
Обратите внимание, что он определяет index.html как default_popup, а также использует файл icon.png в качестве пиктограммы приложения. Позже мы вернемся к добавлению дополнительных атрибутов, а именно необходимых разрешений браузера.
Скопируйте новый файл манифеста в каталог dist на замену сгенерированного Mint:
cp manifest.json ./dist
Все только что проделанное для подготовки сборки расширения Chrome можно выполнить одним скриптом оболочки, который мы назовем build.sh:
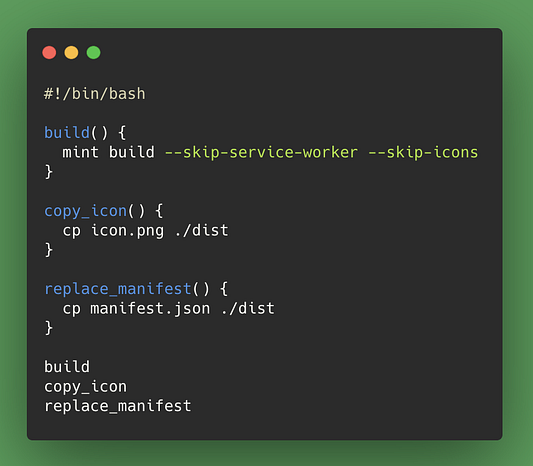
Разрешив выполнение этого файла сценария (chmod 755 build.sh), можно собрать приложение, выполнив ./build.sh. Вывод сборки попадет в каталог dist и будет доступен для тестирования в Chrome.
В Chrome перейдите в chrome://extensions и убедитесь, что находитесь в “Developer mode”. Кликните кнопку “Load Unpacked” и выберите каталог dist, содержащий последнюю сборку приложения.
Теперь расширение счетчика должно стать доступным для проверки. Кликните по его расширению в панели инструментов и измените значение счета. Оно будет изменяться соответствующим образом, но при каждом закрытии и повторном открытии окна счет будет обнуляться.
В последней части статьи мы реализуем сохранение этого значения при помощи Chrome Storage API.
3. Доработка приложения с помощью JavaScript и Chrome Storage API
На этом этапе нужно ненадолго отвлечься от Mint и написать немного простого JavaScript. Этот код будет использовать Chrome Storage API для выполнения двух задач.
- Сохранения значения “count” в хранилище Chrome.
- Извлечения этого значения из хранилища.
Создайте файл js/index.js и напишите функцию для каждой их этих двух задач. Ввиду асинхронности Storage API обе этих функции должны возвращать промис:
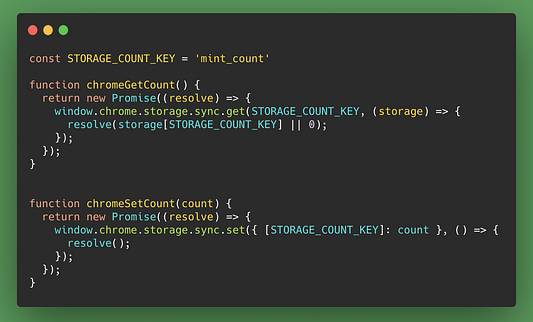
Прежде чем расширение сможет использовать эти функции JS, нужно обновить конфигурацию в mint.json и manifest.json.
Добавьте в mint.json раздел для “external JavaScript”, чтобы приложение Mint включило новый JS-файл в сборку:
"external": {
"javascripts": [
"js/index.js"
]
}А чтобы Chrome дал разрешение на использование расширением его хранилища, добавьте в раздел “permissions” следующее:
"permissions": [
"storage"
]Наконец, расширение Mint может использовать хранилище браузера. Функции chromeGetCount и chromeSetCount, которые мы определили (и включили в сборку как “external JavaScript”), доступны глобально в итоговой JS-сборке приложения. Это означает, что в коде Mint мы можем вызывать их отовсюду, если сообщим компилятору Mint, что это JavaScript, заключив его в обратные кавычки. Подобный вызов JS-функций внутри кода Mint является примером внутренней совместимости этих языков.
Теперь приложение-счетчик работает с двумя экземплярами “count”: значением, хранящемся в локальном состоянии в компоненте Main.mint, и значением, которое будет храниться в хранилище браузера Chrome. Приложению необходимо синхронизировать оба этих значения. Это значит, что при вызове функций increment или decrement счет должен обновляться в обоих местах:
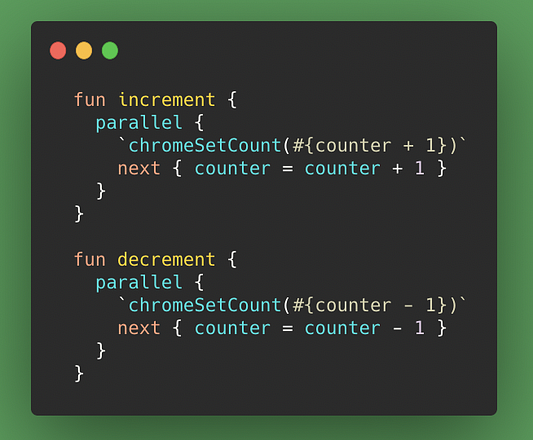
Подробнее о выражении Mint parallel можно прочитать в документации.
Теперь, когда Chrome Storage является надежным источником истины, можно считывать оттуда значение счета и инициализировать с его помощью значение состояния counter компонента. Это должно происходить при каждом открытии всплывающего окна (то есть при первичном монтировании компонента):
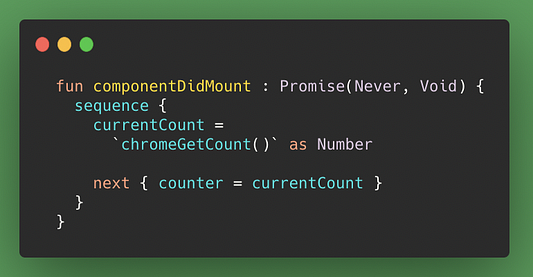
Еще одно, возможно, незнакомое вам выражение Mint — это sequence, о котором также рекомендую почитать в документации. Его применение гарантирует разрешение промиса chromeGetCount() в значение до того, как следующая строка кода установит состояние counter равным этому значению. На языке JavaScript эта функция становится подобной следующему:
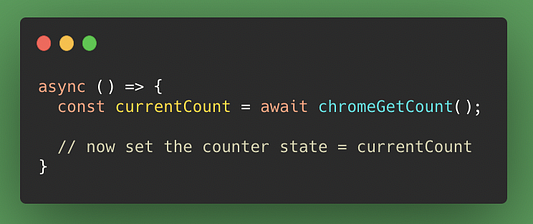
Вот теперь приложение работает, как нужно.
- Счет можно изменять при открытии окна расширения, обновляя значение локального состояния и значение в хранилище Chrome.
- Всплывающее окно при открытии всегда будет показывать текущее значение, считывая его из хранилища Chrome.
Заключение
Хоть Mint может и не показаться очевидным выбором для создания расширений Chrome, он определенно для этого неплох.
Создавать веб-приложения с помощью этого языка (например, всплывающие расширения Chrome) можно легко и быстро, а возможность Mint тесно взаимодействовать с кодом JS означает, что он отлично подготовлен к разработке этих расширений.
Читайте также:
- В погоне за продуктивностью, или 9 полезных расширений для браузера
- Психологические принципы для продуктового дизайнера
- Что выбрать: React Native, Flutter или нативный подход
Читайте нас в Telegram, VK и Яндекс.Дзен
Перевод статьи Chris Vibert: Build a Chrome Extension With Mint