Вступление
С 90-х годов в качестве основной операционной системы я задействовал то Windows, то различные дистрибутивы Linux. И почти каждый раз использовал обе эти системы, переключаясь между ними в ходе двойной загрузки либо запуская одну из них на виртуальной машине с помощью стороннего программного обеспечения, такого как VirtualBox. Но после того, как несколько лет назад в Microsoft представили подсистему Windows для Linux, или WSL (Windows Subsystem for Linux), а позже и WSL 2, для меня как разработчика она быстро стала любимой конфигурацией.
1. Установка подсистемы Windows для Linux
Первым делом убедитесь, что используете Windows 10 версии 1903 или новее. Подсистема Windows для Linux относится к дополнительному функционалу, и по умолчанию в Windows она отключена. Для ее подключения откройте меню «Пуск», введите Windows Feature («Компоненты Windows») и нажмите на клавишу enter («Ввод»).

В диалоговом окне Windows Features («Компоненты Windows») подключите Virtual Machine Platform («Платформу виртуальной машины») и Windows Subsystem for Linux («Подсистему Windows для Linux») и нажмите на кнопку OK. После завершения установки Windows попросит перезагрузить систему. Сделайте это.
Теперь подсистема Windows для Linux установлена, идем дальше.
2. Обновление WSL до версии 2
Прежде чем использовать подсистему Windows для Linux версии 2, необходимо загрузить и установить обновление для ее ядра:
Загрузите и установите пакет. Теперь поменяем версию по умолчанию, которую использует WSL, на версию 2. Для этого откройте командную строку и введите:
wsl --set-default-version 2
Эта команда настраивает подсистему Windows для Linux на использование версии 2 при установке новых дистрибутивов Linux.
3. Установка дистрибутива Linux
В этом руководстве описывается установка Ubuntu 20.04, что не мешает вам установить любой другой дистрибутив.
- Откройте Microsoft Store.
- Найдите Ubuntu 20.04 LTS.
- Нажмите на кнопку install («Установить»).
По завершении процесса нажмите на кнопку launch («Запустить»). Откроется новое окно терминала, и Ubuntu завершит установку. Затем введите имя пользователя и пароль для пользователя по умолчанию.

Здесь же в терминале обновите Ubuntu, запустив команду:
sudo apt update && sudo apt upgrade
Введите пароль и дождитесь завершения процесса.
4. Установка терминала Windows (дополнительно)
Если хотите, можете продолжать использовать этот терминал. Лично я предпочитаю терминал с дополнительными параметрами настройки. И в качестве такового Microsoft предлагает Windows Terminal («Терминал Windows»). Для его установки надо:
- Открыть Microsoft Store.
- Найти Windows Terminal.
- Нажать на кнопку install.
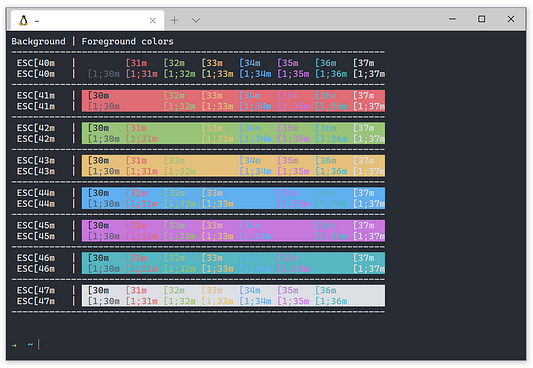
Доступных вариантов настройки довольно много. Загляните в официальную документацию, и вы найдете тот вариант, который вам понравится.
Если потребуется помощь в настройке терминала, посмотрите мой ролик на Youtube о том:
Заключение
Итак, у вас с помощью WSL и симпатичного терминала запущен и готов к работе дистрибутив Linux. А что же дальше? А дальше все будет зависеть от вас: от того, что вы будете разрабатывать и, конечно же, от инструментов, которые вы предпочитаете при работе с кодом. Теперь у вас есть отличная база, чтобы эту работу начать.
Очень рекомендую редактор кода Visual Studio Code. Он тоже разработан в Microsoft и хорошо подходит для WSL. По нему есть специальное руководство:
Читайте также:
- Краткая история инструментов веб-дизайна
- 10 трендов UI-дизайна в 2021 году
- 5 увлекательных игр для изучения основных концепций CSS
Читайте нас в Telegram, VK и Яндекс.Дзен
Перевод статьи Paul A. Byström: Setup a modern development environment on Windows 10





