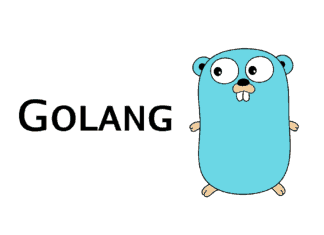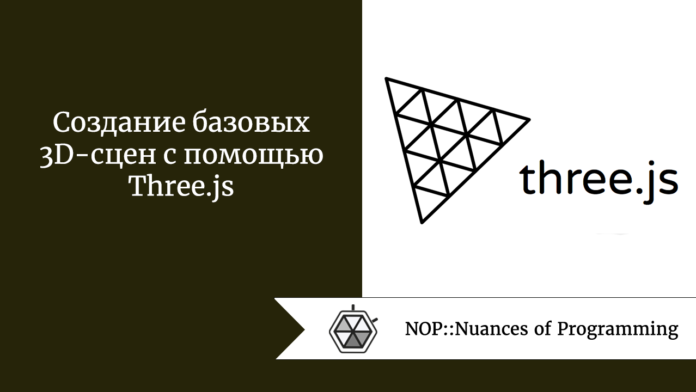
Мы будем применять один из наиболее классических инструментов веб-разработки — тег <script>.
Подготовка базовых файлов
Сначала создадим файл index.html.
<!DOCTYPE html>
<html lang="en">
<head>
<meta charset="UTF-8">
<meta name="viewport" content="width=device-width, initial-scale=1.0">
<title>03 - basic scene</title>
</head>
<body>
<script src="./script.js"></script>
</body>
</html>
Затем создаем файл script.js. Код внутри него состоит всего из одной строки:
console.log('Hello Three.js')
Затем дважды кликнем на файле index.html, и он откроется в браузере, установленном по умолчанию на вашем компьютере. Хотя Three.js прекрасно работает в большинстве браузеров, лучше использовать Chrome, поскольку он удобнее в плане разработки и отладки.
Теперь нажимаем F12 на клавиатуре. Откроются инструменты отладки разработчика.
Переключимся на вкладку Console. В процессе разработки мы всегда должны обращать внимание на ошибки, предупреждения и логи, выводимые в консоли.
Загрузка Three.js
Теперь нужно загрузить библиотеку Three.js на веб-страницу.
Откройте сайт Three.js, нажмите Download, чтобы загрузить последнюю версию библиотеки Three.js, и распакуйте загруженный zip-файл. В нем много файлов, так как это весь репозиторий с автономной документацией и всеми примерами исходного кода. Нам понадобится только один файл.
Распакованная папка будет выглядеть вот так:
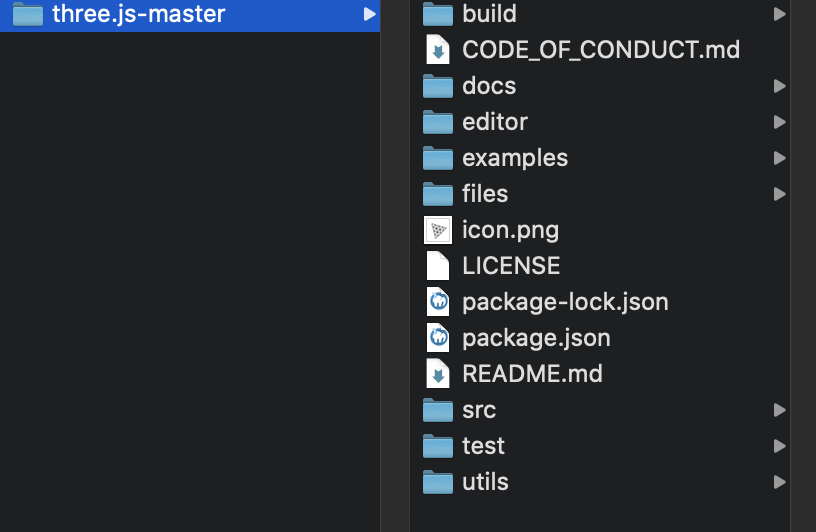
Откройте папку build/ и скопируйте из нее файл three.min.js в свой проект.
Теперь в папке проекта должно быть три файла.
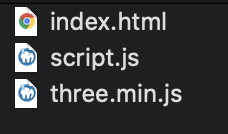
Добавьте еще один тег <script> для загрузки библиотеки Three.js.
<script src="./three.min.js"></script>
<script src="./script.js"></script>
Файл three.min.js должен быть загружен до кода, иначе работать с ним не получится.
Как использовать Three.js
В файле script.js у нас теперь есть доступ к переменной с именем THREE. Обратите внимание: THREE написано заглавными буквами.
Если вы используете console.log() для вывода этой переменной, вы увидите много информации.
console.log(THREE)
Переменная THREE содержит большинство классов, методов и свойств, которые могут быть использованы в проекте Three.js.
Чтобы использовать класс, его нужно инстанцировать. Так, чтобы создать сцену, следует написать код const scene = new THREE.Scene (). Если требуется создать 3D-сферу, напишите код const sphereGeometry = new THREE.SphereGeometry(1.5,32,32).
К значению этих классов и параметров инициализации мы еще вернемся.
Создание 3D-сцены
Теперь мы готовы создать 3D-сцену на веб-странице с помощью Three.js.
Для этого понадобится как минимум 4 объекта.
- Сцена.
- Несколько 3D-объектов.
- Камера.
- Рендерер.
Сцена
Сцена — это некое подобие контейнера, в который мы помещаем элементы 3D-мира, такие как модели, освещение, частицы и т. д. Затем в определенный момент Three.js нарисует сцену на canvas с помощью рендерера в сочетании с различными вспомогательными инструментами, такими как камера.
Чтобы создать сцену, используйте класс Scene.
// Сцена
const scene = new THREE.Scene()
3D-объект
В качестве 3D-объекта могут выступать многие элементы, например базовые геометрические формы, импортированные 3D-модели, частицы, освещение и т. д.
Начнем с создания простейшего красного куба.
Куб — это тип объекта, который называется “меш” (полигональная сетка). А меш — это комбинация геометрии и материалов.
В Three.js встроено множество основных геометрических форм и базовых материалов, но на первый раз упростим задачу и просто создадим куб и базовый материал.
Для создания куба необходимо использовать класс BoxGeometry с 3 параметрами, соответствующими размеру коробки. Речь идет о векторном размере, так что не стоит интерпретировать его, ориентируясь на пиксели.
// Объект
const geometry = new THREE.BoxGeometry(1, 1, 1)
Для создания базового материала используется класс MeshBasicMaterial. При его инстанцировании мы включаем некоторые параметры для инициализации, такие как свойства цвета, с помощью {}. Конечно, можно установить свойства цвета и после инициализации.
Есть множество способов задать цвета в Three.js. Например, красный цвет может быть выражен либо как шестнадцатеричное число 0xff0000, либо как строка #ff0000, либо как имя цвета, например red. В данном случае мы используем первый вариант.
// Объект
const geometry = new THREE.BoxGeometry(1, 1, 1)
const material = new THREE.MeshBasicMaterial({ color: 0xff0000 })
Наконец, задействуем класс Mesh и передаем геометрию и материал в качестве параметров.
// Объект
const geometry = new THREE.BoxGeometry(1, 1, 1)
const material = new THREE.MeshBasicMaterial({ color: 0xff0000 })
const mesh = new THREE.Mesh(geometry, material)
Теперь добавим объект Mesh в сцену с помощью метода сцены add.
scene.add(mesh)
Помните, что 3D-объект будет невидим, если мы просто создадим его, но не добавим в сцену.
Камера
Сама камера не видна, хотя она также является 3D-объектом и должна быть добавлена в сцену. Когда мы рендерим 3D-сцену, рендерер будет “смотреть” на нее с той точки, где расположена камера.
У нас также может быть несколько камер в сцене (вспомните, как в кино камера снимает кадр с нескольких позиций), и мы можем переключаться между ними. Однако обычно используется только одна камера.
В Three.js есть два типа камер: перспективная и ортогональная. В большинстве случаев нужна только PerspectiveCamera (ближняя большая и дальняя малая).
Чтобы создать камеру, используется класс PerspectiveCamera. При инстанцировании этого объекта следует указать два основных параметра:
- FOV;
- Aspect Ratio.
FOV — это угол обзора камеры. Вероятно, вы слышали о широкоугольных объективах. Когда мы используем широкоугольный объектив для съемки, по краям изображения возникает много искажений, хотя в кадр помещается очень много материала. FOV выражается в градусах. В данном случае будем использовать угол в 75 градусов.
Что касается параметра Aspect Ratio (соотношение сторон), то он устанавливается равным ширине элемента canvas, деленной на его высоту.
Не забудьте добавить камеру в сцену!
// Размеры
const sizes = {
width: 800,
height: 600
}
// Камера
const camera = new THREE.PerspectiveCamera(75, sizes.width / sizes.height)
scene.add(camera)
Рендерер
Задача рендерера заключается в том, чтобы отрисовать на canvas то, что камера видит на сцене.
Прежде чем отображать сцену с помощью рендерера, нужно создать canvas в html-файле.
Добавьте тег <canvas> в тело html-файла.
<canvas class="webgl"></canvas>
Для создания рендерера используем класс WebGLRenderer, который требует предоставить параметр объекта canvas при инстанцировании. С помощью JS-метода document.querySelector можно получить объект canvas, который мы только что создали в html.
Присвоить canvas переменной — удачная идея в плане последующего многоцелевого использования.
Затем нужно прибегнуть к методу setSize для обновления размера рисунка рендерера.
// Canvas
const canvas = document.querySelector('canvas.webgl')
// ...
// Рендерер
const renderer = new THREE.WebGLRenderer({
canvas: canvas
})
renderer.setSize(sizes.width, sizes.height)
Когда весь вышеуказанный код будет написан, обновим текущую страницу и увидим черный элемент canvas шириной 800 пикселей и высотой 600 пикселей.
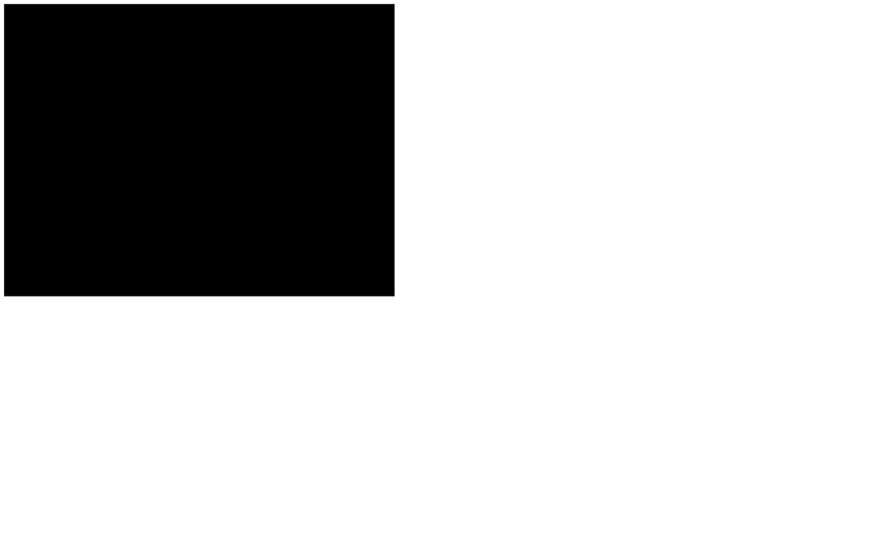
Первый рендеринг
Подготовьтесь к первому рендерингу: вызовите метод renderer.render и установите сцену и камеру в качестве параметров.
renderer.render(scene, camera)
С одной стороны, мы наблюдаем определенную проблему, ведь внутри canvas ничего нет. С другой стороны, с ее помощью можно лучше понять механизм работы 3D-мира. Поскольку мы не задаем положение 3D-куба и не задаем положение камеры, они по умолчанию расположены в точке 0,0,0, которая является центром сцены, то есть камера в это время находится внутри куба.
Как правило, мы не видим 3D-объект изнутри. 3D-объект имеет множество свойств, таких как положение, вращение и масштаб. Положение — это объект с тремя свойствами, которые представляют собой ось x, ось y и ось z. Задавая их, мы можем перемещать камеру.
Переместим камеру в позицию со значением оси z, равным 3. Обратите внимание, что Three.js использует правостороннюю декартову систему координат.
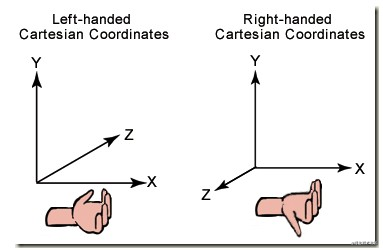
const camera = new THREE.PerspectiveCamera(75, sizes.width / sizes.height)
camera.position.z = 3
scene.add(camera)
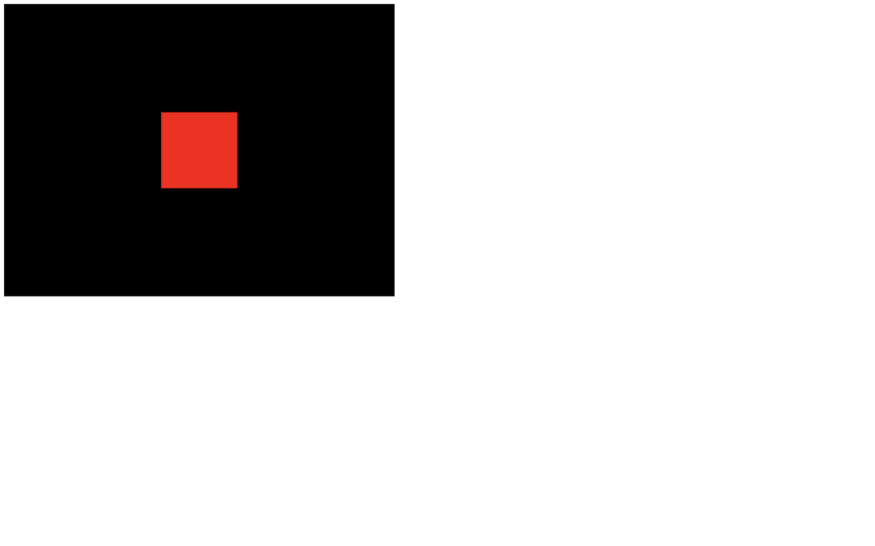
Отлично! 3D-сцена отрисована на canvas, но она не выглядит трехмерной. То, что мы видим, больше похоже на квадрат, поскольку камера находится на горизонтальной линии с кубом и мы можем видеть только одну его сторону.
Читайте также:
- Экспериментируем с пользовательскими функциями JavaScript на Trino
- Реализация слайдера изображений и текста на React.js с вариантами оптимизации
- Создаём «ToDo» приложение с помощью Electron
Читайте нас в Telegram, VK и Дзен
Перевод статьи bin: Build Basic 3D Scenes with Three.js