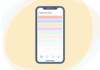Знакомство с SheetJS
Представьте, что вы работаете бухгалтером в крупном супермаркете. По роду своей деятельности вы создаете электронные таблицы, чтобы отслеживать финансовые операции магазина и обрабатывать большие объемы числовых данных. В ваши обязанности входит:
- открыть редактор электронных таблиц и внести список продаж за каждый день;
- построить график и подсчитать общую прибыль и объем продаж;
- применить формулы к данным для аналитических целей;
- и наконец, отправить составленный документ руководителю отдела или другим инстанциям.
Все действия вполне осуществимы. А что если за один день происходят сотни продаж? Тогда вы потратите много сил и времени, поскольку будете снова и снова делать одно и то же. Это проблема, и ее надо как-то решать.
Попробуем автоматизировать описанный процесс с помощью API. Для этой цели воспользуемся библиотекой SheetJS, которая позволяет разработчикам управлять документами Excel посредством JavaScript.
В данной статье на основе терминала мы создадим трекер расходов, который будет добавлять их в файл Excel и подсчитывать общую сумму. Итогом работы станет следующий результат:
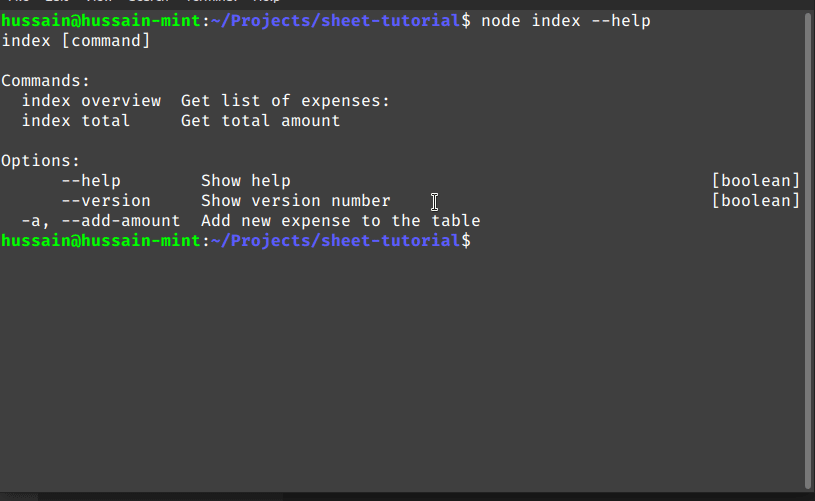
Цель ясна, приступаем к ее реализации!
Начальный этап
Инициализируем репозиторий проекта с помощью указанной команды терминала:
mkdir sheet-tutorial #создаем каталог проекта
cd sheet-tutorial
npm init -y #инициализируем проект
Installation of modulesУстановка модулей
В проекте задействованы модули:
yargs— для проектирования интерфейса терминала;xlsx— для взаимодействия с электронными таблицами посредством кода.
Устанавливаем эти зависимости, выполняя данную bash-инструкцию:
npm i yargs xlsxСоздание проекта
Написание временных данных
В этом разделе создадим файл Excel, который послужит базой данных для приложения.
Переходим в корневой каталог проекта, где создаем файл Expenses.xlsx. В нем будут храниться данные о расходах клиента.
В Expenses.xlsx вводим следующие данные:
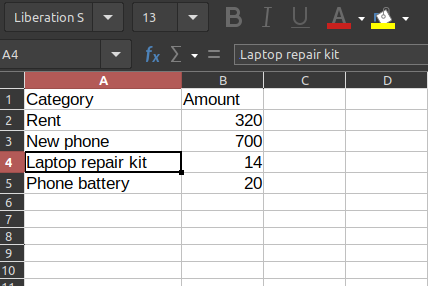
Как видно, мы создали два заголовка, а именно Category и Amount, и указали под ними различные пункты расходов и соответствующие им суммы.
Написание вспомогательных функций
В проекте создаем файл sheetUtils.js. В этот модуль войдут вспомогательные методы для управления базой данных.
В sheetUtils.js сначала прописываем данный код:
const xlsx = require("xlsx");
const path = require("path");
const fileLocation = path.join(__dirname, "Expenses.xlsx");
const fileContents = xlsx.readFile(fileLocation);
const firstSheet = fileContents.SheetNames[0];
const sheetValues = fileContents.Sheets[firstSheet];
const parsedJSON = xlsx.utils.sheet_to_json(sheetValues);
function getParsedJSON() {
return parsedJSON;
}
console.log(getParsedJSON());- Строка 4. С помощью модуля
pathсоздаем путь к документуExpenses.xlsx. - Строки 6–8. Читаем содержимое документа и сохраняем его значение в переменной
sheetValues. - Строка 9. Преобразуем сохраненные данные в
sheetValuesв формат JSON, что позволяет легко выполнять арифметические операции. - Строка 15. Выводим значение метода
getParsedJSONдля целей отладки.
Проверяем, что получилось! Запускаем программу командой:
node sheetUtilsРезультат:
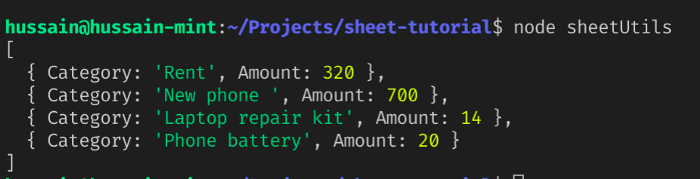
Как видно, SheetJS вернула массив ранее введенных записей. Кроме того, обратите внимание, что заголовки Category и Amount теперь используются как ключи в объектах JSON.
Далее пишем код, позволяющий пользователю добавлять расходы в электронную таблицу.
Для этого дополняем файл sheetUtils.js указанным кодом:
function addEntry(text) {
xlsx.utils.sheet_add_aoa(sheetValues, [text], { origin: -1 }); //свойство 'origin' указывает Node добавить запись в следующую доступную строку
xlsx.writeFile(fileContents, fileLocation);
}
addEntry(["Cake for girlfriend's birthday", 30]);- Строка 2. Вспомогательный метод вставляет значение
textв виде новой записи на рабочем листе. - Строка 3. Сохраняем измененный документ
Expenses.xlsx. - Строка 5. Выполняем метод
addEntryдля внесения нового пункта расходов в файл.
Получаем вот такой результат в таблице:
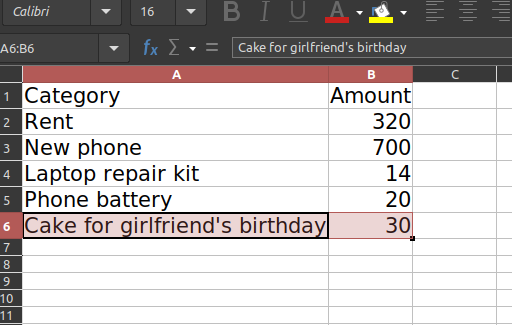
Как видно, SheetJS добавила выбранные данные в электронную таблицу. Это значит, что программа в полном порядке!
Осталось лишь создать функцию, которая будет отображать общую сумму расходов. Для этого добавляем фрагмент кода в sheetUtils.js :
function getTotal() {
const allData = getParsedJSON();
const totalResult = allData
.map((item) => item.Amount)
.reduce((acc, a) => acc + a, 0);
return totalResult;
}
console.log("Current total ", getTotal());
module.exports = { getParsedJSON, addEntry, getTotal };- Строка 2. Получаем содержимое электронной таблицы в формате JSON.
- Строки 3–5. С помощью функции
mapиreduceизвлекаем значенияAmountиз массива JSON и суммируем их. Сохраняем результат сложения в переменнойtotalResult. - Строка 8. Выводим итоговую сумму в консоль.
- Строка 9. Экспортируем пользовательские функции для применения в проекте.
Ниже представлен результат кода:
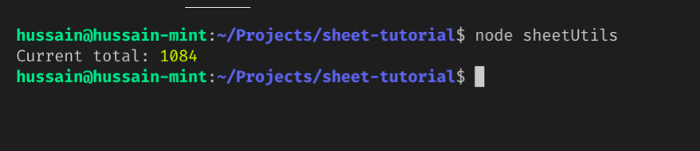
Программа отлично работает!
Окончательный вариант файла sheetUtils.js выглядит так:
const xlsx = require("xlsx");
const path = require("path");
const fileLocation = path.join(__dirname, "Expenses.xlsx");
const fileContents = xlsx.readFile(fileLocation);
const firstSheet = fileContents.SheetNames[0];
const sheetValues = fileContents.Sheets[firstSheet];
const parsedJSON = xlsx.utils.sheet_to_json(sheetValues);
function getParsedJSON() {
return parsedJSON;
}
function addEntry(text) {
xlsx.utils.sheet_add_aoa(sheetValues, [text], { origin: -1 });
xlsx.writeFile(fileContents, fileLocation);
}
function getTotal() {
const allData = getParsedJSON();
const totalResult = allData
.map((item) => item.Amount)
.reduce((acc, a) => acc + a, 0);
return totalResult;
}
module.exports = { getParsedJSON, addEntry, getTotal };Создание CLI
После создания вспомогательных методов переходим к проектированию интерфейса командной строки, тем самым обеспечивая пользователю взаимодействие с программой.
Сначала создаем файл index.js, в котором прописываем код:
const yargs = require("yargs/yargs");
const { addEntry, getTotal, getParsedJSON } = require("./sheetUtils");
const argv = yargs(process.argv.slice(2))
.alias("a", "add-amount")
.describe("a", "Add new expense to the table")
.alias("-c", "-category")
.describe("c", "Type of expense")
.command("overview", "Get list of expenses:", () => {
console.log(getParsedJSON());
})
.command("total", "Get total amount", () => {
console.log("Your total is: " + getTotal());
}).argv;
console.log(argv);- Строки 4–8. Используем модуль
yargsдля определения опцийadd-amountиcategory. Они позволяют пользователю добавлять новые записи в базу данных. - Строки 9 и 10. Даем описание команды
overview. При ее выполнении программа реализует методgetParsedJSON. - Строки 12 и 13. Определяем команду
total, при выполнении которой приложение отображает общую сумму расходов пользователя.
Время тестировать! Запускаем программу:
node index --helpПолучаем результат:
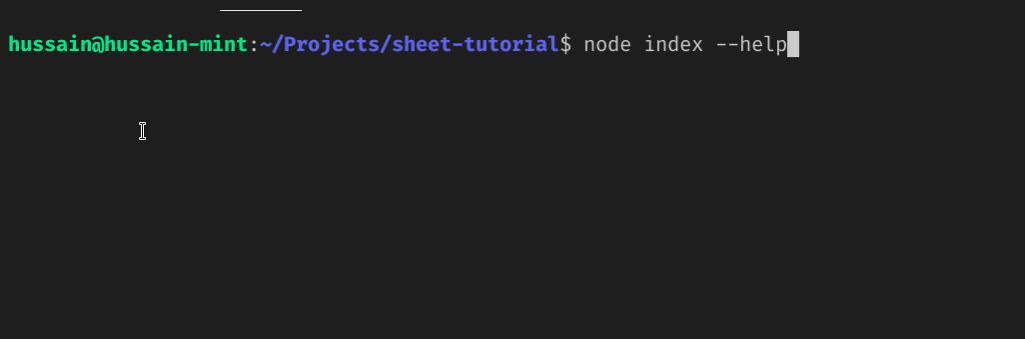
Теперь необходимо написать дополнительный код для поддержки опций category и add-amount. С этой целью добавляем данные строки в index.js:
//file: index.js
if (argv.a && argv.c) {
addEntry([argv.c, argv.a]);
console.log("Added expense: ", argv.c, argv.a);
}- Строка 3. Выполняем метод
addEntryи передаем входные данные пользователя в качестве параметров функции. - Строка 4. Сообщаем пользователю о добавлении записей в файл.
Результат:
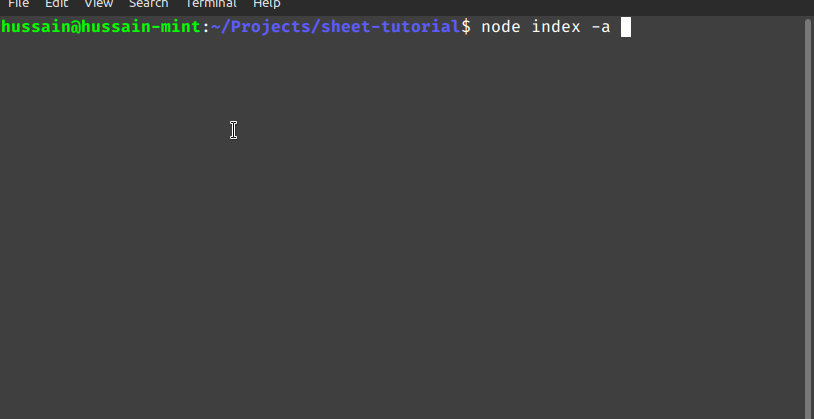
Посмотрим, что происходит в файле Expenses.xlsx:
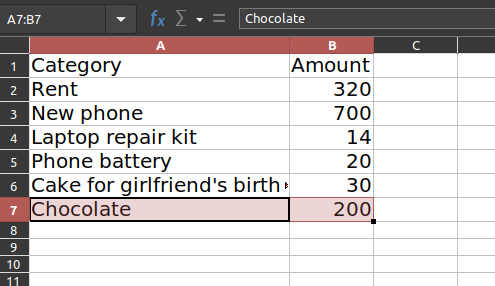
Обратите внимание, что последняя запись успешно добавлена в файл. Это значит, что программа прекрасно работает.
Цель достигнута!
Заключение
Теперь вы знаете, как создать простой трекер расходов с помощью SheetJS. Используя эту удобную библиотеку, вы можете без особого труда работать с электронными таблицами.
Читайте также:
- Как в два счета сделать сайт редактируемым извне с помощью данных Google Sheets
- 5 самых полезных приемов в JavaScript
- Как создать цифровые часы с помощью Moment.js
Читайте нас в Telegram, VK и Дзен
Перевод статьи Hussain Arif: Build an Expense Tracker with SheetJS