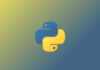В целом, когда речь заходит о компьютерной навигации, люди разделяются на два лагеря: на тех, кто использует мышь и не понимает, зачем вместо этого что-то печатать, и тех, кто познал истину и предпочитает использовать клавиатуру как можно больше.
Использование клавиатуры значительно ускорит работу, когда вы привыкнете к ней
В использовании мыши нет ничего плохого, но если вы точно знаете, что делаете, клавиатура, несомненно, является более быстрым вариантом.
Рассмотрим один из самых простых примеров, который, вероятно, будет понятен всем: вместо того, чтобы тянуться за мышью, щелкать правой кнопкой, а затем искать нужный пункт меню из миллиона вариантов выбора, можно просто нажать Ctrl+C/V. Практически все используют эту комбинацию, даже люди не из ИТ-сферы.
И это лишь верхушка айсберга. Большинству людей по-прежнему нужна мышь, чтобы выделить текст (вместо использования ctrl+shift+стрелки или shift+end/Home). Многие также используют backspace для удаления опечаток вместо того, чтобы нажать ctrl+backspace и перепечатать все слово, и мышь, чтобы переключаться между активными окнами вместо alt+tab.
Трудно объяснить людям, что нечто настолько простое, как использование мыши, тратит большое количество времени, поскольку многие даже не замечают этого. Кажется, что процесс происходит довольно быстро, но я могу гарантировать, что ежедневно таким образом теряется час или даже больше. Разве вы не хотите провести это время по-другому, например расслабившись или выполнив больше работы?
Каждый раз, когда вы тянитесь к мыши, вы теряете примерно 10-20 секунд, вырываясь при этом из своего рабочего процесса.
Навигация по тексту с помощью клавиатуры
Удивительно, но большое количество людей не использует базовые параметры по умолчанию, которые предоставляет компьютер. Итак, рассмотрим эффективную навигацию по тексту.
Практически в каждом текстовом редакторе можно использовать эти простые команды, которые помогают сохранить ваше время:
- Ctrl+Backspace/Ctrl+Delete удаляет слово, стоящее слева или справа, избавляя от необходимости удалять каждую букву отдельно с помощью backspace.
- С помощью Shift и клавиш со стрелками можно выделять текст с клавиатуры. Прибавьте к ним ctrl и вы сможете выбирать слова целиком. Используя shift и Home/End, можно выбрать целую строку, а без помощи shift — перейти к концу или началу строки. Таким образом, вы можете нажать Home+Shift+End+Backspace и вся строка исчезнет за секунду.
- Во многих текстовых редакторах с помощью такой команды, как Ctrl+стрелка вверх, можно переходить на следующий абзац. Эта комбинация немного быстрее, чем использование только стрелки вверх.
- Ctrl+F позволяет выполнять поиск слов по странице, а также быстро переходить к определенной части веб-сайта или длинного документа, если вы знаете, что именно нужно найти. В большинстве программ с помощью Ctrl+H можно заменять слова/фразы.
- Ctrl+Home/End позволяет перейти к началу/концу документа, что очень полезно, если вам нужно вернуться, чтобы исправить предложение или что-то еще, а затем продолжить запись в конце документа.
Навигация по браузеру (для начинающих)
Практически все использует мышь для работы в браузере, однако мало кто знает, что можно использовать Ctrl+L для перехода к строке поиска/URL и ввода URL-адреса веб-сайта.
- Ctrl+T открывает новую вкладку.
- Ctrl+W закрывает текущую вкладку.
- Ctrl+клавиши 1-8 можно использовать для циклического переключения между открытыми вкладками, а ctrl+9 — для перехода к последней открытой вкладке справа.
- Ctrl+PageUp/Down используется для циклического перебора открытых вкладок, а с помощью PageUp/Down можно прокручивать страницу.
- К слову о прокрутке страницы: выполнить прокрутку вниз можно, просто нажав клавишу пробела, что является наиболее удобным способом.
- Ctrl+R перезагружает страницу. Эти клавиши расположены намного ближе, чем F5, которая делает то же самое.
- Адресная строка также является поисковой. Если вы до сих пор вводите www.google.com в строку поиска, а затем тянитесь к мыши, щелкаете по открытой строке поиска и вводите нужный запрос, то прекратите.
Навигация по браузеру (для продвинутых)
Для этого вам понадобится установиться плагин Vimium (для chrome), и это лучшее изобретение человечества после нарезанного хлеба.
Он позволяет перемещаться по странице, выполнять прокрутку и поиск, а также нажимать на ссылки на сайте без помощи мыши. Если вы знаете, как работают горячие клавиши в таких средах разработки, как VS/VSCode/Jetbrains, тогда этот процесс будет для вас второй натурой, а если нет, то освоиться можно довольно просто.
Если вам когда-либо посчастливилось работать в Visual Studio, то вы знаете, что при использовании такого сочетания клавиш, как «Ctrl+KD», вы сначала нажимаете Ctrl, удерживаете его, затем жмете K, затем D, и ваш код красиво форматируется. Почти все функции в большинстве программ снабжены клавишами вызова.
В Vimium вы просто нажимаете F, и страница отображается следующим образом:

Затем вы можете просто открыть желаемую ссылку с помощью указанного сочетания клавиш.
Есть и другие отличные клавиши вызова, однако я указал те, которые использую больше всего (включая раздел для начинающих). Еще один вариант: с помощью j/k можно плавно прокручивать страницу вверх и вниз, что очень удобно, поскольку пробел делает прокрутку слишком быстрой.
Проводник Windows работает как веб-браузер
Интересный факт, который не знают многие, заключается в том, что проводником Windows также можно управлять с помощью клавиатуры.
- Win+E открывает проводник.
- С помощью Ctrl+L можно перейти к строке URL и начать печатать адрес.
- Используя tab, shift и стрелки, можно выбирать и удалять файлы, а с помощью F2 переименовывать их.
Пришло время стать мастером консоли
Я не знаю, посчастливилось ли вам когда-либо наблюдать за работой мастеров консоли, тех людей, которые говорят что-то вроде: «Просто используй cd для этой папки и запусти build.ps1, и ошибки будут устранены».
Они не совсем понимают, почему это звучит странно для многих людей, даже закоренелых разработчиков. То есть, если вы не переходите в эту папку с помощью cd, то как вы вообще работаете?
Конвейер — это не то, с помощью чего собирают изделия, а то, что используется для связи команд. Конечно, в Git есть несколько редакторов графического интерфейса, но зачем вам они? Просто откройте PowerShell или cmd, введите git commit и не забудьте добавить описательный комментарий к коммиту, например «ошибка исправлена».
Если вы используете VS Code, вы получаете встроенный терминал, который может показаться довольно бесполезным, пока вы не начнете его использовать. Я использую раскладку клавиатуры на немецком языке, поэтому для его открытия достаточно нажать Ctrl+Ö, что легко запомнить, поскольку Ökonsole означает «терминал» на немецком. Ctrl+P открывает палитру команд, предоставляя быстрый доступ ко всем общим функциям VS Code.
Tab служит автозаполнением для консольных команд, многократное нажатие клавиши tab переключает опции, а shift+tab возвращает опцию. Использование стрелки вверх показывает последнюю использованную команду, чтобы вы могли исправить опечатку.
Заключение
Простая истина о жизни в целом и об использовании клавиатуры в частности заключается в следующем: ваши слова не изменят чье-либо мнение. Если вы дочитали до этого момента, то дело не в моих словах, а в том, что вы уже видели, как кто-то мастерски работает на клавиатуре, и поняли, насколько быстрым может быть этот процесс. Вам просто было любопытно, а я указал вам путь. Однако на этом наше путешествие заканчивается.
Читайте также:
- Комментарий в коде написать - всё равно, что проиграть
- Как достичь уровня senior-разработчика
- Парное программирование: недостатки, которые предпочитают умалчивать
Перевод статьи keypressingmonkey: How To Become A True Keyboard Warrior (And Stop Using Your Mouse)