
Я открыл способ, который помогает значительно ускорить работу и “отвязать” руку от мышки. Каждый раз, когда нужно двигать мышкой, приходится делать следующее:
- переместить руку с клавиатуры на мышь;
- найти курсор;
- передвинуть курсор в нужное место и щелкнуть мышкой;
- опять вернуть руку на клавиатуру.
Эти шорткаты сделают так, чтобы написание кода напоминало игру на пианино.
Создание нескольких курсоров
Быстро создавайте несколько курсоров для изменения разных участков кода
Какой самый быстрый путь к увеличению производительности кода? Все очень просто: добавьте несколько курсоров. Теперь вы можете написать гораздо больше кода за то же время.
- Linux: Ctrl + Shift + стрелка «вверх»/стрелка «вниз».
- Windows: Ctrl + Alt + стрелка «вверх»/стрелка «вниз».
- Mac: Cmd + Opt + стрелка «вверх»/стрелка «вниз».

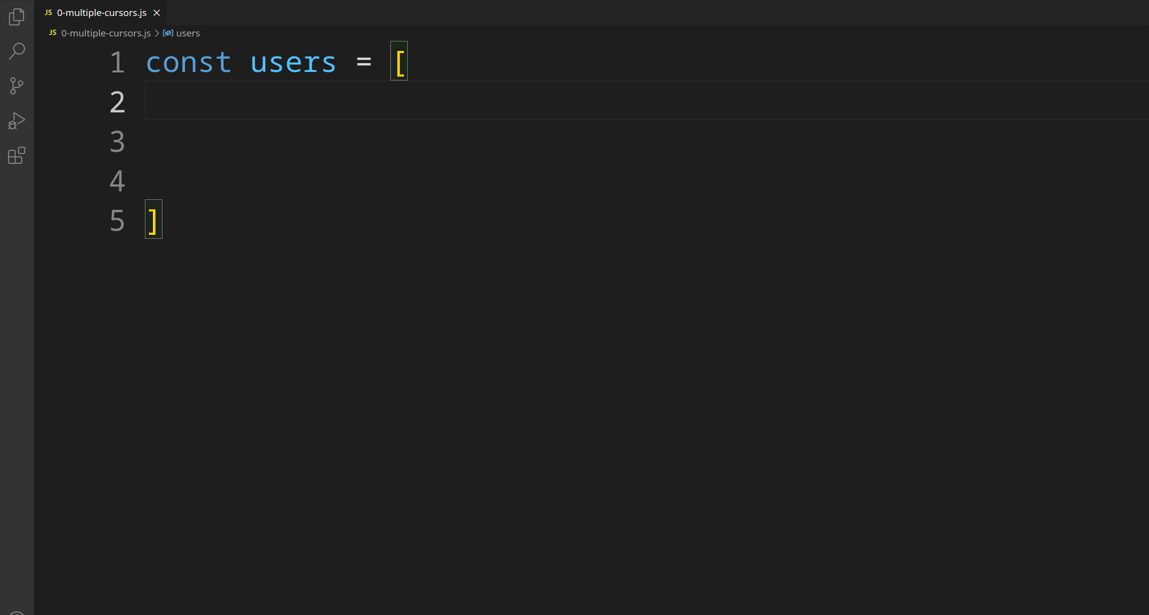
Функция Select Next
Выбирайте следующее вхождение того, что выбрали в данный момент
Допустим, вам нужно изменить одну строку в нескольких местах, и вы знаете, что задали ее как переменную и использовали повторно. Что делать в этой ситуации? Использовать функцию “найти-заменить” или снова тянутся к мышке?
- Linux/Windows: Ctrl + D.
- Mac: Cmd + D.
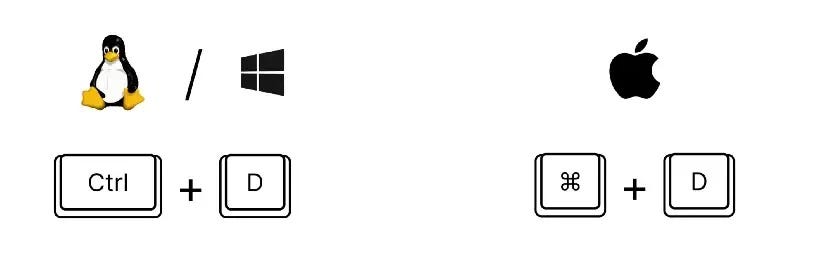
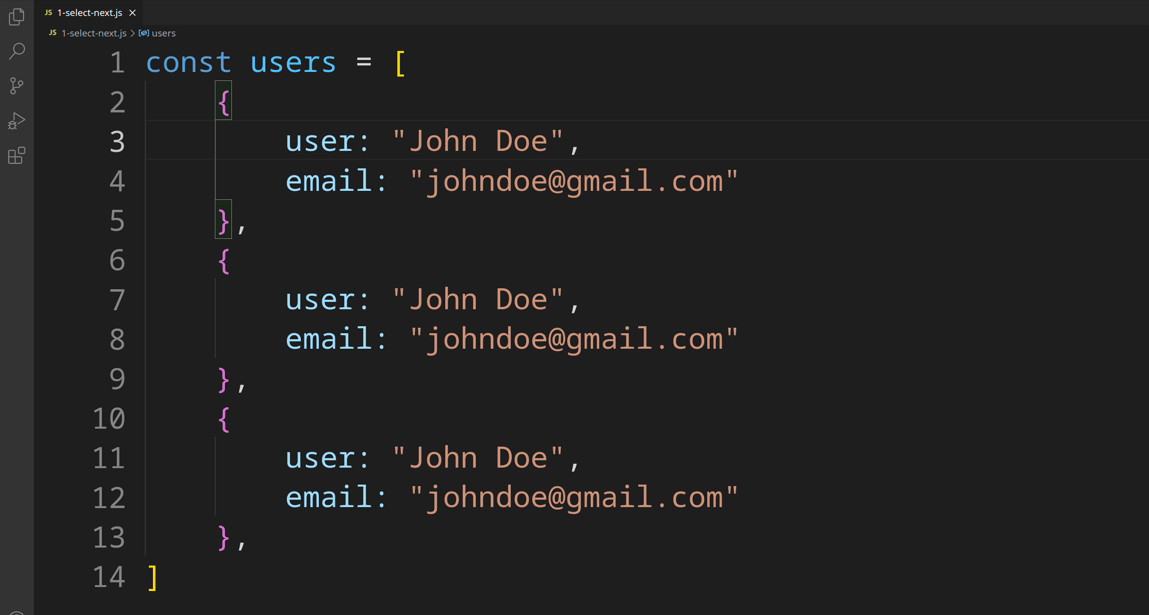

Отмена Select Next
Откат последнего действия select-next на один шаг
Итак, вы открыли для себя силу функции select next, но, возможно, слишком рано. Если вы видите, что эта сила мешает в работе и вы выбрали с ее помощью то, что не следовало, то следующая комбинация для вас!
- Linux/Windows: Ctrl + U.
- Mac: Cmd + U.
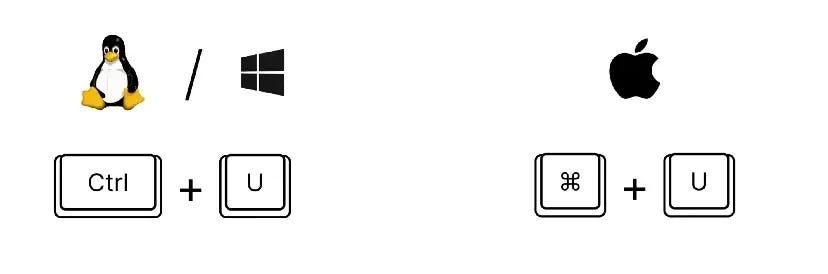
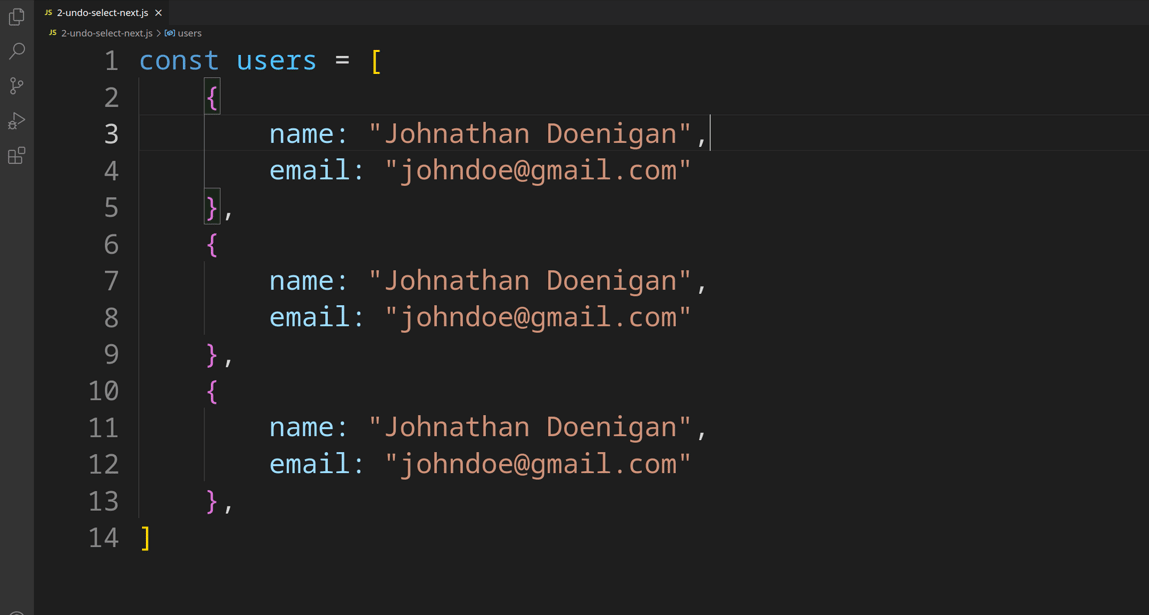
Прокрутка по экрану без перемещения курсора
Не двигайте курсором при скроллинге по коду вверх и вниз
Иногда хочется скрыть код, написанный выше, чтобы сосредоточиться на другом. Вот как это сделать.
- Linux/Windows: Ctrl + стрелка «вверх»/стрелка «вниз».
- Mac: Ctrl + Fn + стрелка «вверх»/стрелка «вниз».
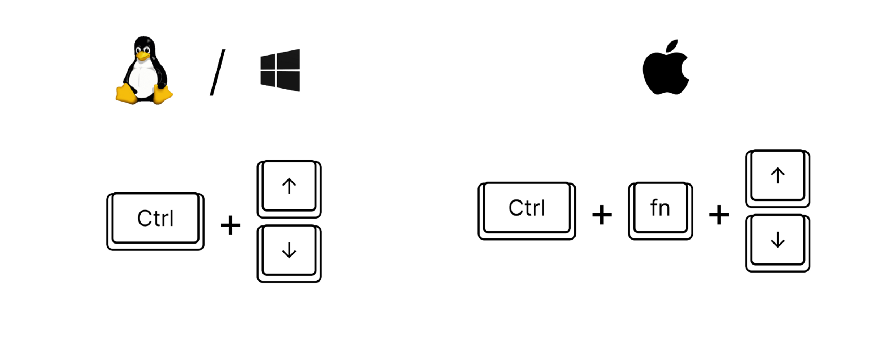
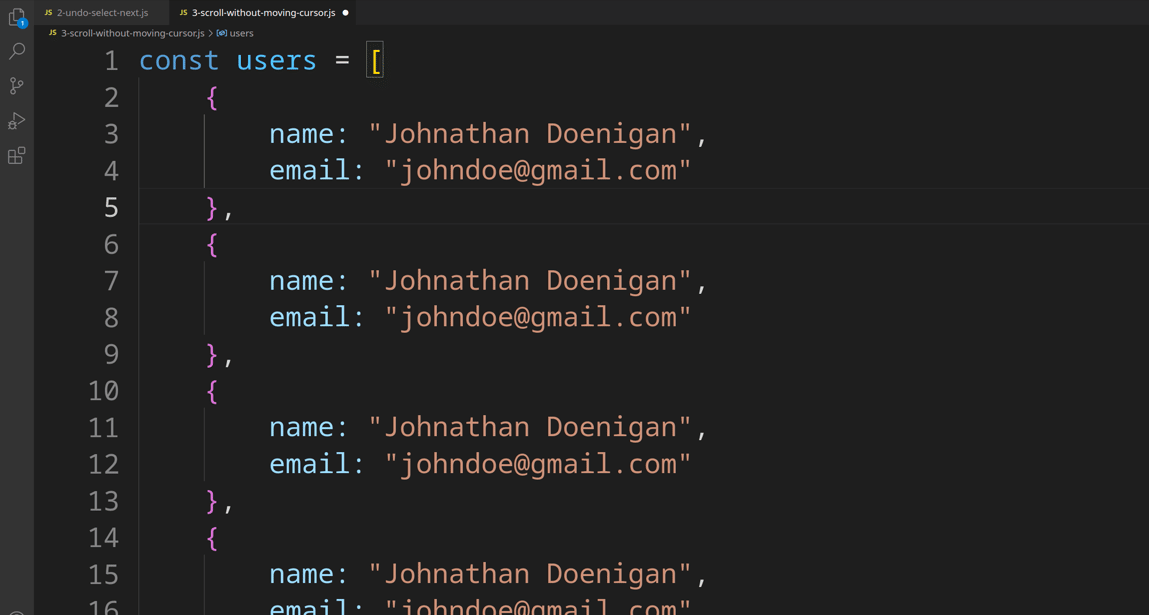
Перемещение по словам
Перемещайте курсор по одному слову за раз, а не по одному символу
Прошли времена, когда приходилось удерживать стрелки “вправо” и “влево”. Теперь можно нажать один раз и переместиться на целое слово.
- Linux/Windows: Ctrl + стрелка «влево»/стрелка «вправо».
- Mac: Opt + стрелка «влево»/стрелка «вправо».


Выбор слова
Переходите на следующее слово и сразу его выделяйте
Вот как одним движением выделить любое слово и удалить (или выполнить любое другое действие).
- Linux/Windows: Ctrl + Shift + стрелка «влево»/стрелка «вправо».
- Mac: Opt + Shift + стрелка «влево»/стрелка «вправо».
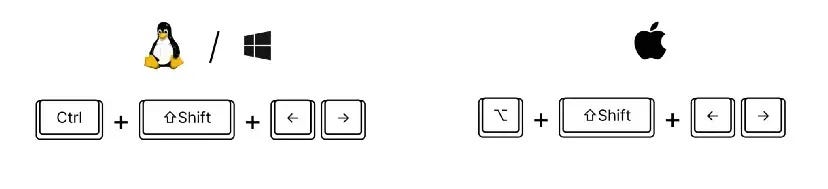
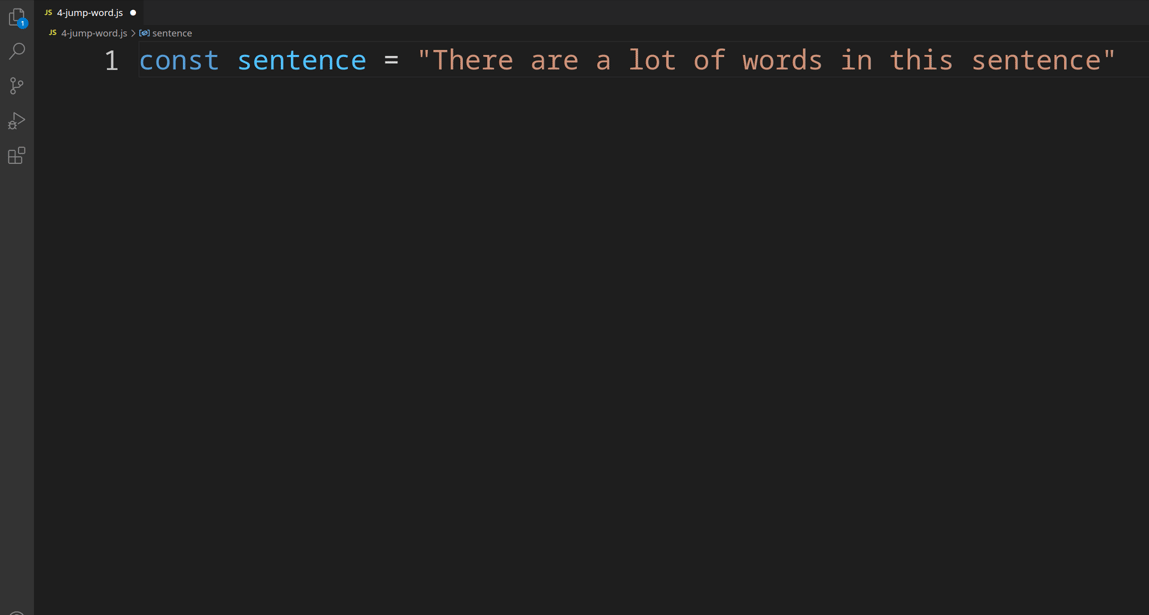
Переход в конец и начало
Мгновенно переходите к началу или концу кода в текущей строке
Вы просыпаетесь утром, включаете рабочий компьютер и открываете редактор кода. Вы видите, что курсор стоит в конце строки, а нужен он в начале.
Вы кладете тяжелый предмет на стрелку “влево” и начинаете заниматься своими делами. Принимаете душ, выпиваете чашку кофе, выбираете музыкальный плейлист на день, посещаете несколько корпоративных встреч, а затем возвращаетесь к редактору кода. Вы освобождаете стрелку “влево” и с радостью видите, что курсор наконец достиг начала строки.
Сэкономьте время, используя этот короткий путь.
- Linux/Windows: End/Home.
- Mac: Cmd + стрелка «влево»/стрелка «вправо».
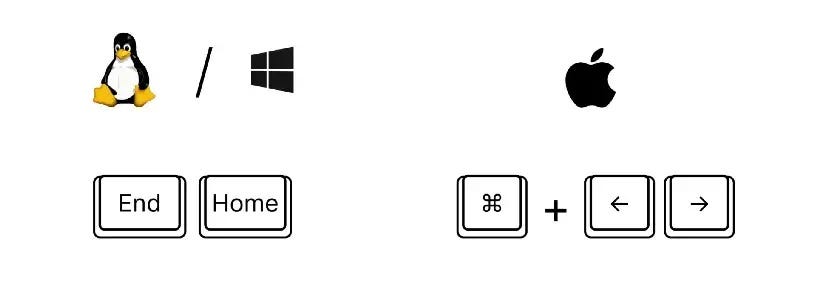
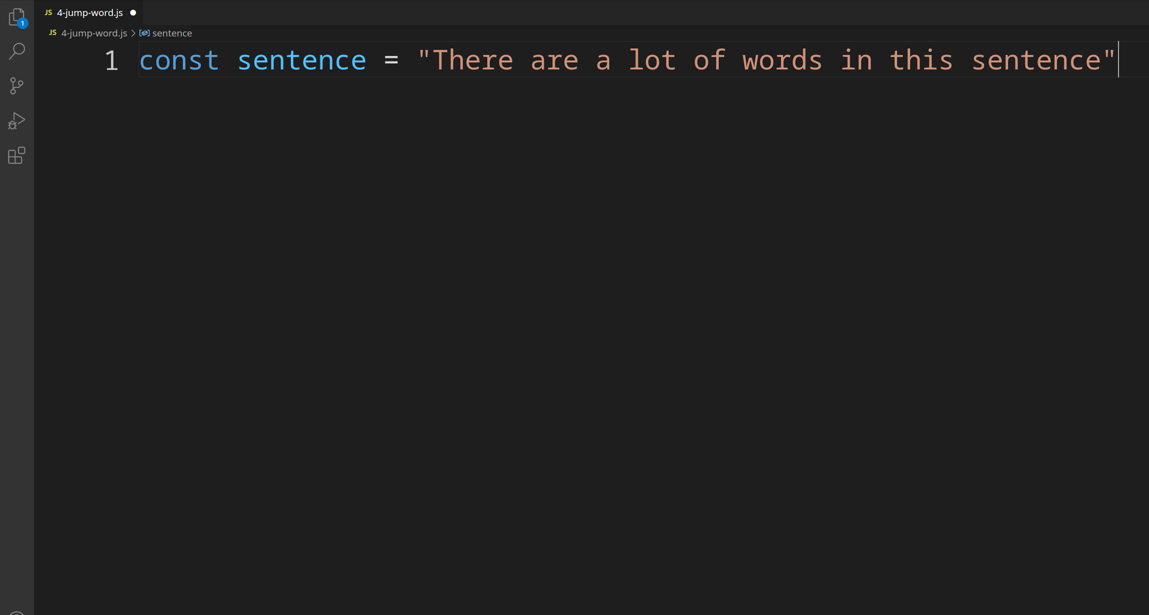
Выбор всей строки
Мгновенно выбирайте весь код до начала или конца текущей строки
Пожалуй, ни одна сила не сравнится со способностями этого шортката. Поэтому используйте его с умом.
- Linux/Windows: Shift + End/Home.
- Mac: Cmd + Shift + стрелка «влево»/стрелка «вправо».
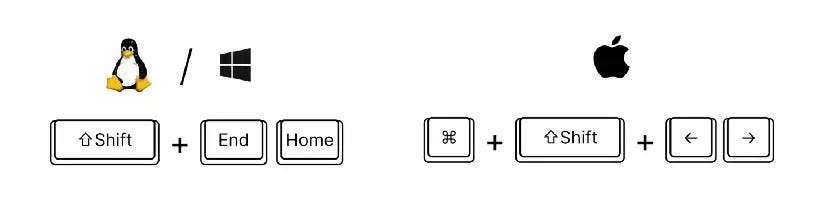
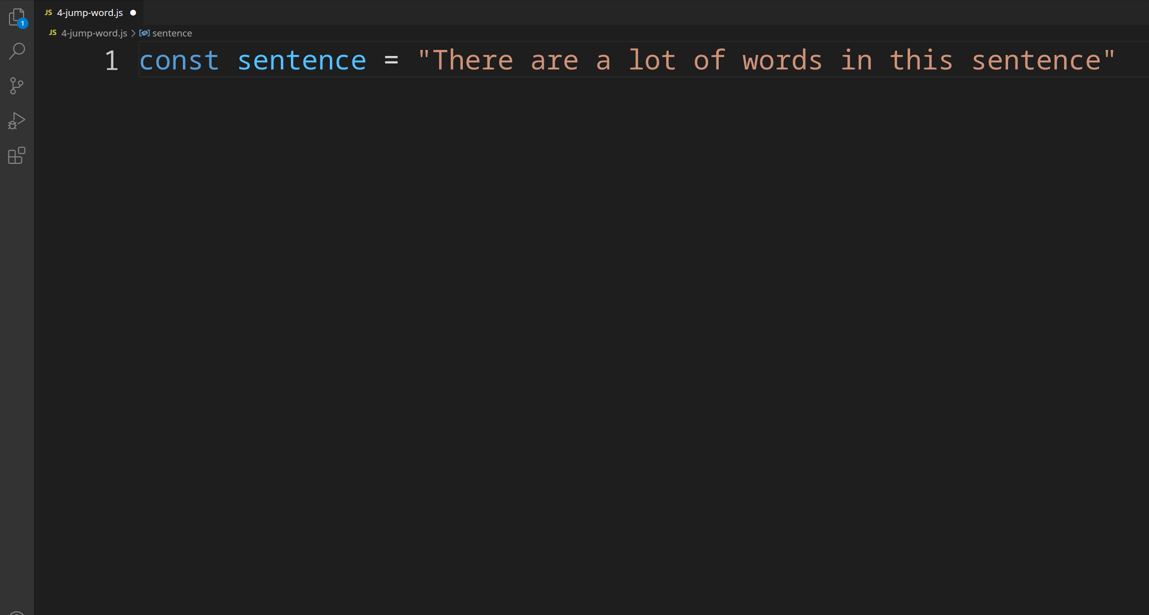
Расширение и сжатие выделения
Расширяйте область выделения, чтобы включать в нее большее или меньшее количество элементов (например, строку, функцию и т.д.)
- Linux/Windows: Alt + Shift + стрелка «влево»/стрелка «вправо».
- Mac: Ctrl + Shift + стрелка «влево»/стрелка «вправо».
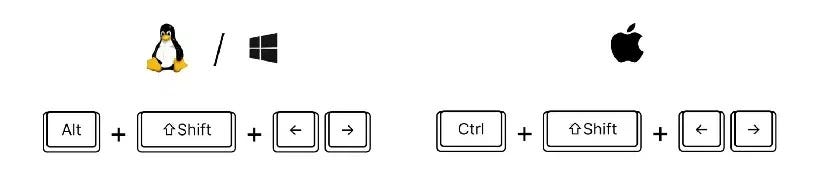
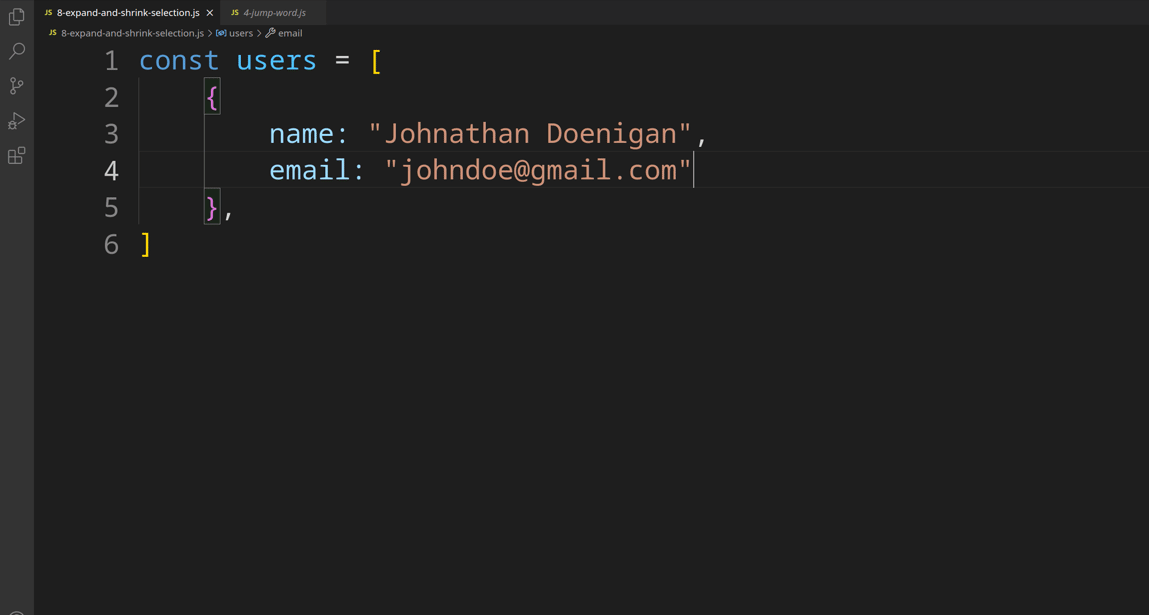
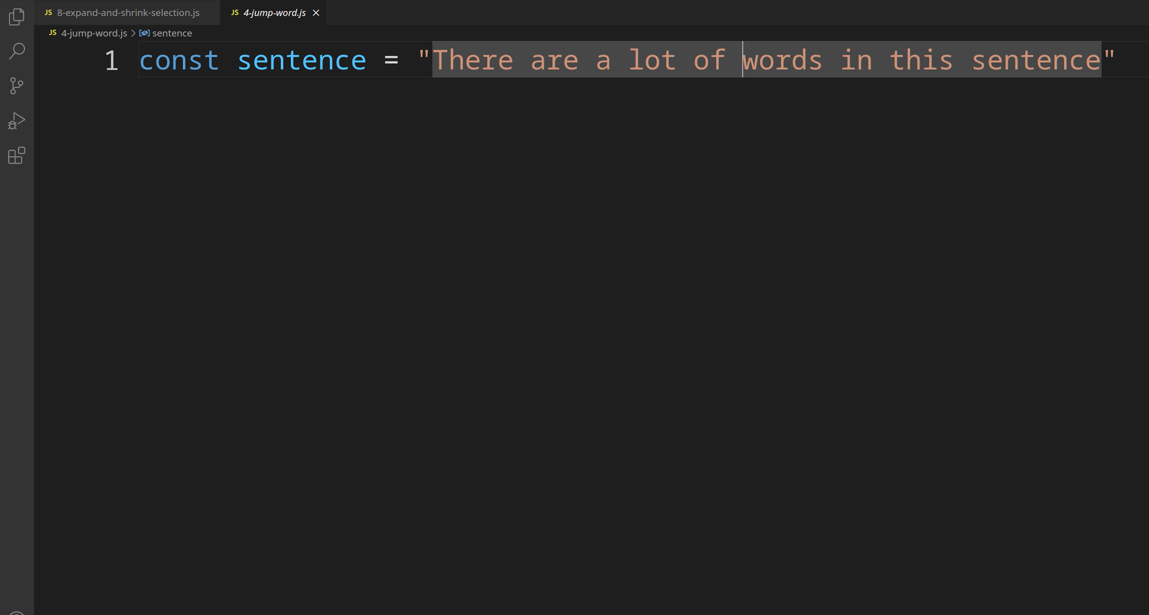
Показ и скрытие терминала, возврат к коду
Переключайтесь между фокусом и видимостью терминала и возвращайтесь снова к коду
Во время работы вы, скорее всего, время от времени смотрите в сторону своей неудачной сборки. Вот как быстро решить эту проблему.
- Linux/Windows:
Ctrl + Jдля терминала,Ctrl + 1для кода. - Mac:
Cmd + Jдля терминала,Cmd + 1для кода.

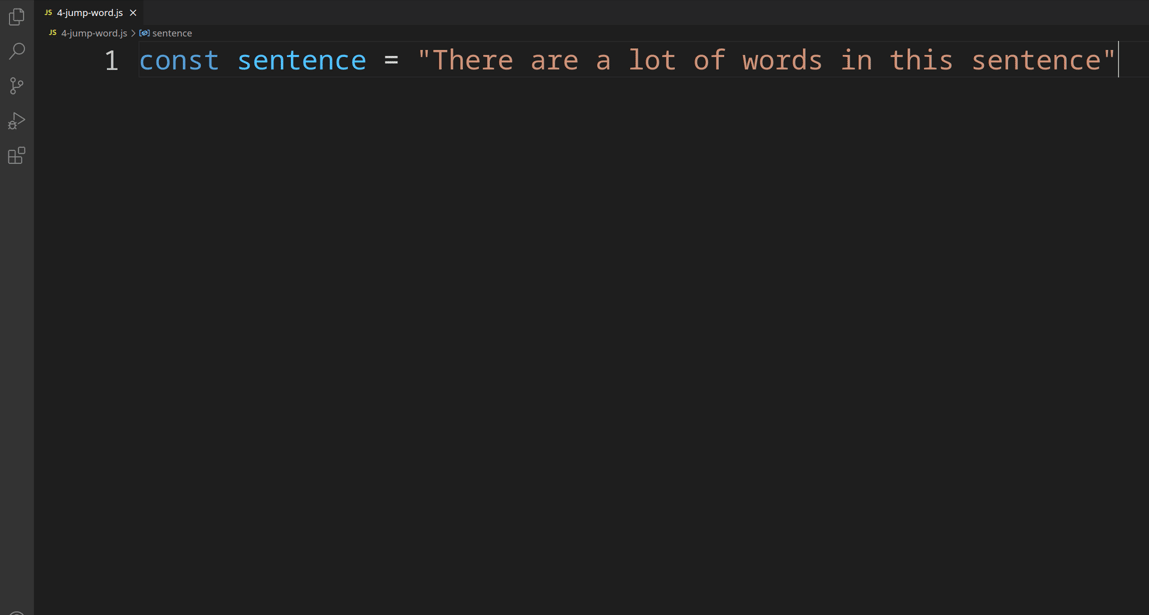
Разделение терминала
Разделяйте терминал на две и более панелей, видимых одновременно
- Linux/Windows: Ctrl + Shift + 5.
- Mac: Ctrl + Cmd + Opt + * (звездочка).
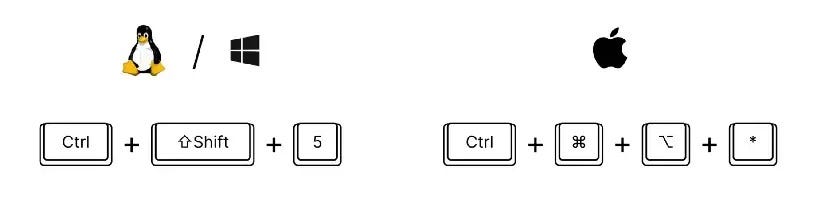
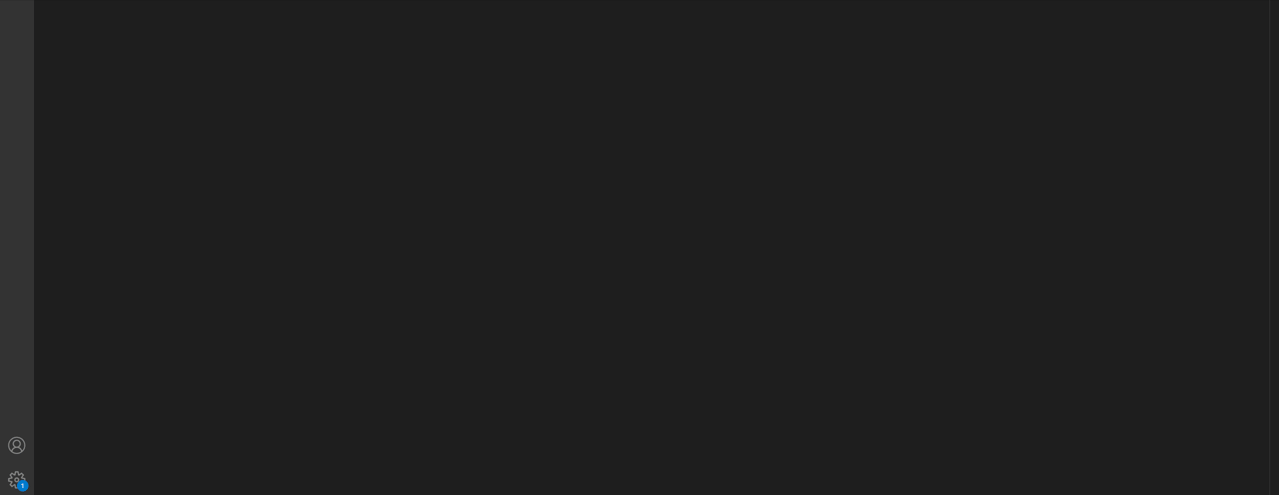
Читайте также:
- 4 расширения VS Code, которые пригодятся дата-инженеру
- VS Code Remote-SSH для удаленной разработки
- 5 секретов продуктивной работы в VS Code
Читайте нас в Telegram, VK и Дзен
Перевод статьи Aziz Nal: VS Code Shortcuts To Code Like You’re Playing a Piano






