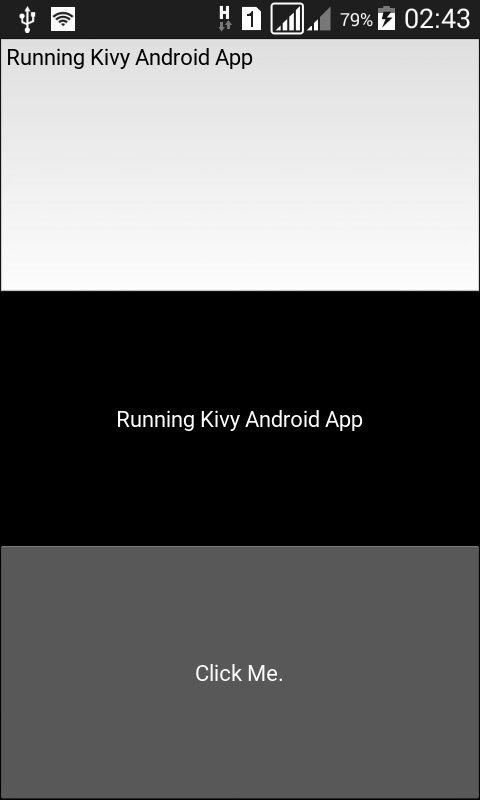В этом руководстве приведены шаги, необходимые для создания кроссплатформенного приложения для Android с использованием Python-фреймворка Kivy и Linux Ubuntu. Перед началом установки и запуском Kivy необходимо установить его зависимости. Большая часть времени уйдёт на подготовку рабочей среды Kivy путем установки библиотек, необходимых для его работы. В этом уроке Kivy будет установлен в виртуальной среде.
Используемой платформой будет Linux Ubuntu 18.04 с Python 3.6.5. При запуске Kivy на разных платформах появляются некоторые различия. Чтобы иметь возможность устанавливать библиотеки, перемещаться по каталогам ОС, копировать/удалять/извлекать файлы, запускать скрипты Python, читатель должен иметь базовое представление о командах терминала Linux и Python.
1. Введение
Kivy используется для создания естественных пользовательских интерфейсов с преимуществами абстракции и модульности. Он отделяет разработчика от ненужных и сложных деталей и просто предоставляет простые API для выполнения сложных задач. В результате вы должны определить, какие бэкенд библиотеки Kivy будет использовать для выполнения своих задач. Мы собираемся использовать SDL (Simple DirectMedia Layer) — кроссплатформенную библиотеку для низкоуровневого доступа к графическому оборудованию через OpenGL. Помимо SDL, другие библиотеки, такие как GStreamer, используются для обработки аудио и видео. Поскольку такие библиотеки написаны на C, нам также потребуется Cython.
2. Установка зависимостей Kivy
Основываясь на инструкциях по установке Kivy на Linux (https://kivy.org/docs/installation/installation-linux.html), здесь перечислены необходимые библиотеки для установки SDL2 и GStreamer. Обратите внимание, что вы можете выбрать версию Python для использования в Kivy с помощью python и python-dev для Python 2 или с помощью python3 и python3-dev для Python 3. Pip также находится в перечисленном ниже списке для последующего использования в подготовке виртуальной среды Kivy.
ahmed-gad@ubuntu:~$ sudo apt install -y \ python-pip \ build-essential \ git \ python3 \ python3-dev \ ffmpeg \ libsdl2-dev \ libsdl2-image-dev \ libsdl2-mixer-dev \ libsdl2-ttf-dev \ libportmidi-dev \ libswscale-dev \ libavformat-dev \ libavcodec-dev \ zlib1g-dev \ libgstreamer1.0 \ gstreamer1.0-plugins-base \ gstreamer1.0-plugins-good
3. Создание виртуальной среды для установки Kivy
После подготовки зависимостей Kivy мы можем начать установку самого Kivy, создав его виртуальную среду. Нет необходимости использовать виртуальную среду для запуска Kivy, но есть рекомендация отделить Kivy от других уже существующих проектов.
Перед началом создания виртуальной среды мы должны убедиться, что инструменты, необходимые для ее создания, уже установлены и обновлены. Следующие команды гарантируют, что инструменты virtualenv и setuptoolsуже существуют и обновлены.
ahmed-gad@ubuntu:~$ sudo pip install --upgrade pip virtualenv setuptools
virtualenv используется для создания изолированной среды Python. Для получения дополнительной информации о преимуществах виртуальной среды вы можете посетить страницу https://virtualenv.pypa.io/en/stable/. setuptools используется для упаковки проектов Python.
После этого мы готовы создать виртуальную среду Kivy. Следующая команда создает среду с названием mykivyinstall.
ahmed-gad@ubuntu:~$ virtualenv --no-site-packages mykivyinstall
Аргумент —no-site-packages используется для изоляции среды от основной установки Python. Это делается для того, чтобы вы могли свободно работать с этим проектом, не затронув другие.
После введения этой команды мы ожидаем получить новую папку в текущем каталоге, названную в соответствии с именем виртуальной среды, как показано на рисунке 1.
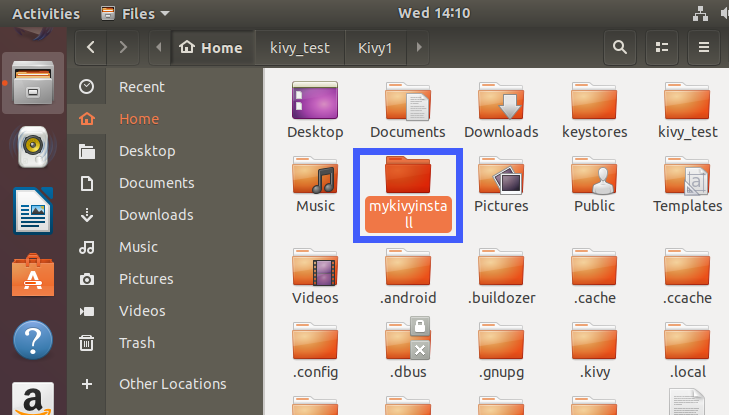
В предыдущей команде будет использоваться обычный интерпретатор Python внутри среды. Это может быть Python 2, а мы работаем с Python 3. По этой причине мы могли бы явно указать, какой интерпретатор Python использовать с использованием ключа -p, как в следующей команде:
ahmed-gad@ubuntu:~$ virtualenv --no-site-packages -p /usr/bin/python3 mykivyinstall
После создания виртуальной среды мы можем активировать её, чтобы начать установку Kivy. Она может быть активирована следующей командой.
ahmed-gad@ubuntu:~$ . mykivyinstall/bin/activate
Точка (.) в предыдущей команде представляет собой встроенную команду, которая выполняет содержимое файла, переданного в качестве аргумента. Это синоним источника команды. В результате предыдущая команда идентична этой команде:
ahmed-gad@ubuntu:~$ source mykivyinstall/bin/activate
Командная строка должна измениться после активации виртуальной среды и начать выглядеть следующим образом:
(mykivyinstall) ahmed-gad@ubuntu:~$
4. Установка Cython
Перед установкой Kivy Cython должен быть установлен в такой же среде в соответствии со следующей командой:
(mykivyinstall) ahmed-gad@ubuntu:~$ pip install cython=0.25.2
Обратите внимание, что версия Cython зависит от версии Kivy, которая будет установлена. В данный момент последняя версия Kivy — 1.10.0, и для нее требуется Cython 0.25.2, и именно поэтому она используется в приведенной выше команде. После этого мы готовы к установке Kivy.
5. Установка Kivy
Kivy можно установить с помощью pip в соответствии со следующей командой:
(mykivyinstall) ahmed-gad@ubuntu:~$ pip install kivy
После этой команды ожидается, что Kivy будет загружен и установлен автоматически. Но учтите, что установка Kivy — это трудная часть, потому что существует множество зависимостей, которые являются варьируются в зависимости от используемой машины, платформы и библиотек, которые у вас уже есть и которых нету. Процесс не является простым и прямолинейным, поэтому вы должны искать альтернативные способы решения ошибок установки. Например, Kivy можно установить с помощью wheel-файла или путем клонирования его проекта github в соответствии со следующей командой:
(mykivyinstall) ahmed-gad@ubuntu:~$ pip install git+https://github.com/kivy/kivy.git@master
6. Импорт Kivy
При достижении этого этапа, ожидается, что Kivy уже установлен и успешно работает на вашем компьютере. Мы можем протестировать эту среду, импортировав Kivy, как показано на рисунке 2. Виртуальная среда активирована, Python активирован и Kivy успешно импортирован.
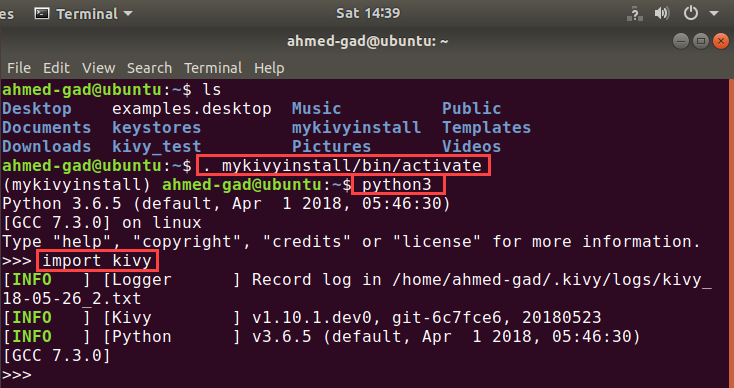
7. Создание простого приложения Kivy
Убедившись, что Kivy работает хорошо, мы готовы создать наше первое приложение Kivy.
Приложение Kivy представляет из себя простой файл Python, который содержит код Kivy. Файл в нашем приложении будет называться «main.py». Причина в том, что при создании мобильного приложения должен быть файл с именем «main.py», который является входом приложения. В приложении, которое будет создано, будет три виджета Kivy, которые представляют собой ввод текста (text input), ярлык (label) и кнопку (button). Эти виджеты располагаются вертикально в окне при использовании коробочной схемы расположения инструментов. Они появятся в соответствии с тем порядком, в котором были добавлены в коробочную схему расположения. Другими словами, текстовый ввод будет первым виджетом, ярлык вторым и кнопка в самом низу. Когда кнопка нажата, текст, введенный в текстовый ввод, будет отображаться в ярлыке. Вот код Kivy этого приложения.
1. import kivy.app
- import kivy.uix.boxlayout
- import kivy.uix.textinput
- import kivy.uix.label
- import kivy.uix.button
- class SimpleApp(kivy.app.App):
- def build(self):
- self.textInput = kivy.uix.textinput.TextInput()
- self.label = kivy.uix.label.Label(text=”Your Message.”)
- self.button = kivy.uix.button.Button(text=”Click Me.”)
- self.button.bind(on_press=self.displayMessage)
- self.boxLayout = kivy.uix.boxlayout.BoxLayout(orientation=”vertical”)
- self.boxLayout.add_widget(self.textInput)
- self.boxLayout.add_widget(self.label)
- self.boxLayout.add_widget(self.button)
- return self.boxLayout
- def displayMessage(self, btn):
- self.label.text = self.textInput.text
- if __name__ == “__main__”:
- simpleApp = SimpleApp()
- simpleApp.run()
Метод сборки — это то, что вызывается после запуска приложения, и, таким образом, оно используется для инициализации окна графического интерфейса Kivy. Три виджета создаются, а затем добавляются в макет окна. Метод bind привязывает метод обратного вызова к кнопке, чтобы выполняться при нажатии. Метод обратного вызова называется «displayMessage», который устанавливает текстом ярлыка текст, который введён в виджет текстового ввода . Приложения запускаются, только если файл main.py выполняется, гарантируя, что переменная «__name__» имеет значение «__main__» внутри оператора if. Делать так — хорошая практика. Для запуска приложения необходимо выполнить два шага. Сначала нужно активировать созданную ранее виртуальную среду Kivy с именем «mykivyinstall». Затем, запустить файл приложения «main.py» после перехода в папку, в которой он существует. Эти шаги показаны на рисунке 3

На рисунке 4 показано окно с тремя созданными ранее виджетами. Обратите внимание, что высота окна делится поровну между тремя виджетама так, чтобы каждый виджет имел одну третью высоты окна. В этом примере сообщение «Hello Kivy» вводится в поле текстового ввод. Когда кнопка нажата, сообщение появится в ярлыке.

На этом этапе можно сказать, что приложение Kivy для рабочего стола успешно создано. Теперь мы можем начать упаковку этого проекта как приложения для Android.
8. Установка Buildozer
Инструмент Buildozer используется для упаковки проекта в качестве приложения для Android. После установки Buildozer автоматизирует процесс создания приложения для Android. Чтобы установить Buildozer, необходимо разрешить некоторые зависимости. В дополнение к установленным ранее Cython и git, есть некоторые другие библиотеки, которые должны быть установлены. На основе инструкций по установке взятых с http://buildozer.readthedocs.io/en/latest/installation.html, все зависимости можно скачать и установить с помощью следующих команд Ubuntu:
ahmed-gad@ubuntu:~$ sudo dpkg --add-architecture i386
ahmed-gad@ubuntu:~$ sudo get install build-essential ccache libncurses5:i386 libstdc++6:i386 libgtk2.0-0:i386 libpangox-1.0-0:i386 libpangoxft-1.0-0:i386 libidn11:i386 python2.7 python2.7-dev openjdk-8-jdk unzip zlib1g-dev zlib1g:i386
Buildozer может быть установлен с помощью этой команды. Эта команда гарантирует, что Buildozer будет установлен и обновлен.
ahmed-gad@ubuntu:~$ sudo install –upgrade buildozer
После успешной установки Buildozer, давайте подготовим все необходимые файлы, чтобы успешно создать приложение для Android.
9. Создание файла buildozer.spec
Структура нашего проекта показана на рисунке 5. В папке с именем simpleapp размещен файл main.py, созданный ранее. Красота Kivy заключается в том, что этот же файл Python будет использоваться без изменений в приложении для Android. Но есть и другой файл с именем buildozer.spec, который необходим для создания приложения. Этот файл содержит информацию об Android-приложении, такую как название и версия. Как создать этот файл?
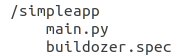
Файл buildozer.spec может быть сгенерирован с использованием инструмента Buildozer. Измените текущий рабочий каталог на каталог, в котором размещён файл приложения main.py, а затем выполните следующую команду:
ahmed-gad@ubuntu:~/Desktop/simpleapp$ buildozer init
Появится сообщение, указывающее, что был создан файл buildozer.spec, как показано на рисунке 6.

Далее перечислены некоторые из важных свойств приложения Android в файле buildozer.spec:
[app] title = Simple Application package.name = simpleapp package.domain = org.simpleapp source.dir = . source.include_exts = py,png,jpg,kv,atlas version = 0.1 requirements = kivy orientation = portrait osx.python_version = 3 osx.kivy_version = 1.9.1 fullscreen = 0
Например, заголовок (title) содержит заголовок приложения, исходный каталог (source directory) ссылается на каталог приложения, который устанавливается в этом случае как текущий каталог, версия приложения, версии Python и Kivy и прочее. Эти поля находятся внутри раздела [app] файла спецификации. Вы можете проверить спецификации приложения пройдя по этой ссылке http://buildozer.readthedocs.io/en/latest/specifications.html. Вы также можете отредактировать файл спецификации, чтобы изменить все поля, которые, по вашему мнению, требуют редактирования.
После подготовки всех файлов, необходимых для создания Android приложения, давайте наконец его создадим.
10. Создание приложения для Android с помощью Buildozer
Buildozer — хороший инструмент для создания приложения для Android, потому что он готовит среду в соответствии со всеми требованиям по созданию успешного приложения. Эти такие требования такие, как python-for-android, Android SDK, NDK и другие. Внутри каталога приложения его можно создать, используя следующую команду:
ahmed-gad@ubuntu:~/Desktop/simpleapp$ buildozer android release
На рисунке 7 показан ответ при вводе команды. При создании приложения в первый раз, Buildozer должен загрузить все эти зависимости. Это займет некоторое время, пока они загрузятся и установятся. Потерпите.

После выполнения команды файл APK будет найден в следующем каталоге проекта: /simpleapp/.buildozer/android/platform/build/dists/simpleapp/bin. Файл APK можно перенести на устройство Android для его запуска. Также можно подключить устройство Android к машине, создать, развернуть и запустить приложение, используя одну команду, которая выглядит следующим образом:
ahmed-gad@ubuntu:~/Desktop/simpleapp$ buildozer android release deploy run
На рисунке 8 показан запуск приложения для Android.