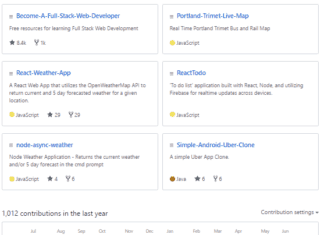Подготовка проекта
Для начала создайте каталог, в котором будут находиться проект и виртуальная среда (она нужна, чтобы отделять проектные зависимости от операционной системы).
Теперь выполните команду cd на этот каталог и сформируйте виртуальную среду:
mkdir filesDjango
cd filesDjango
python3.8 -m venv envАктивируйте ее и туда же установите Django:
source env/bin/activate
pip install DjangoСоздайте новый проект Django и назовите его file uploads:
django-admin startproject fileuploadsВ каталоге данного проекта создайте приложение с именем files. Приложения в Django используются для разделения различных компонентов и необходимы для масштабирования самих приложений. Они также являются перемещаемыми элементами и их можно перетащить в другой проект Django, не ломая код.
django-admin startapp filesДобавьте файлы приложения к списку установленного софта в файле settings.py:
INSTALLED_APPS = [
'django.contrib.admin',
'django.contrib.auth',
'django.contrib.contenttypes',
'django.contrib.sessions',
'django.contrib.messages',
'django.contrib.staticfiles',
'files',
]Django сохраняет файлы локально с помощью параметров MEDIA_ROOT и MEDIA_URL.
Определим эти константы в файле settings.py.:
import os
MEDIA_URL = "/media/"
MEDIA_ROOT = os.path.join(BASE_DIR, 'media')MEDIA_ROOT будет использоваться для управления сохраненными данными, а MEDIA_URL — как url данных, которые требуется предоставить.
Загрузка данных
Самый простой вариант — загружать файлы с помощью FileFields. Начните с создания простой модели в файле models.py, которая будет содержать три поля: имя, электронную почту и файл для загрузки.
from django.db import models
# Создайте модели здесь.
class Resume(models.Model):
email = models.EmailField()
name = models.CharField(max_length= 255, blank=False, null=False)
file = models.FileField(upload_to= 'files/',null=True)
def __repr__(self):
return 'Resume(%s, %s)' % (self.name, self.file)
def __str__ (self):
return self.name Параметр upload_to указывает, куда будут перемещены файлы.
Запуск миграций
Миграции создадут актуальные таблицы в базе данных.
python3.8 manage.py migrateФормы
Django имеет встроенный класс ModelForm, позволяющий легко создавать формы из модельных полей. Создайте новый файл forms.py и добавьте код:
from django import forms
from .models import Resume
class ResumeForm(forms.ModelForm):
class Meta:
model = Resume
fields = ['email','name','file']Определив форму, вы получите данные из нее с помощью request.FILES, используя запрос POST в представлении. Чтобы получить данные, содержащиеся в форме, откройте файл view.py и напишите следующий код:
from django.shortcuts import render
from django.http import HttpResponseRedirect
from .forms import ResumeForm
# Создайте здесь представления.
def upload_resume(request):
if request.method == 'POST':
form = ResumeForm(request.POST, request.FILES)
if form.is_valid():
form.save()
return HttpResponseRedirect("/")
else:
form = ResumeForm
return render(request, 'files/resume.html', {'form':form})В вышеизложенном коде проверьте, чтобы метод запроса был POST, затем получите данные из формы, проверьте их и сохраните в базе данных. Если метод запроса — GET, то отобразите форму в шаблоне.
Мы еще не создали шаблон upload.html (Django автоматически найдет его в соответствующем каталоге), с помощью которого будет отображена форма, так что давайте приступим. Создайте файлы, как показано ниже:
templates/
files/
-upload.htmlДля отправки формы в шаблон ей необходим атрибут enctype="multipart/form-data", иначе request.FILES вернется пустым:
{% block content %}
<form method = "post", enctype="multipart/form-data">
{% csrf_token %}
{{ form.as_p }}
<button type="submit"> Submit</button>
</form>
{% endblock %}Тег csrf_token защитит форму от вредоносных данных, а form.as_p отобразит поля в виде параграфов.
Регистрация путей URL
Сперва создайте файл urls.py, чтобы зарегистрировать URL для отображения формы, а затем — urls.py. Добавляем код:
from django.urls import path
from .views import upload_resume
urlpatterns = [
path('upload_resume/',upload_resume, name = "files" )
]Следующий шаг — регистрация файлов URL в корне url.py:
from django.contrib import admin
from django.urls import path, include
urlpatterns = [
path('admin/', admin.site.urls),
path('',include('files.urls'))
]Теперь, если вы запустите сервер и перейдете по адресу http://127.0.0.1:8000/upload_resume/, вы увидите формы, как изображено ниже:

Django Admin
Django Admin — мощный интерфейс, который позволяет разработчикам добавлять данные в приложении. Зарегистрируем модель Resume в файле admin.py:
from django.contrib import admin
from .models import Resume
# Зарегистрируйте вашу модель здесь.
admin.site.register(Resume)Создание суперпользователя
Суперпользователь позволяет выполнять действия администратора:
python3.8 manage.py createsuperuser
Username (leave blank to use 'earthtoast'):
Email address:
Password:
Password (again):
Superuser created successfully.Когда вы перейдете по адресу http://127.0.0.1:8000/admin/ и войдете в систему под именем созданного суперпользователя, вы сможете просмотреть представленные данные.
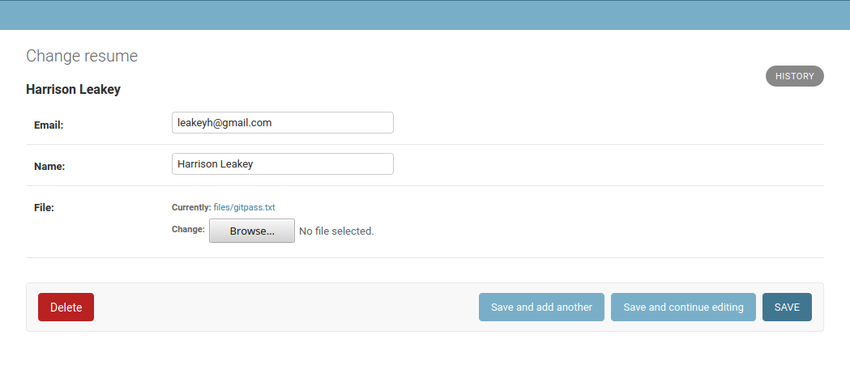
Загрузка изображений в Django
Мы научились загружать файлы с помощью FileField, но как быть с изображениями? Чтобы загружать картинки, необходимо использовать ImageField. Переходим в модели и добавляем ImageField, как показано ниже:
class Image(models.Model):
title = models.CharField(max_length= 255, blank=False, null=False)
image = models.ImageField(upload_to='images/', null=True, max_length=255)
def __repr__(self):
return 'Image(%s, %s)' % (self.title, self.image)
def __str__ (self):
return self.titleДля поля imageField, которое определено выше, необходима библиотека pillow, поэтому установите ее с помощью pip:
pip install PillowПримените миграции, чтобы повлиять на изменения в моделях:
python3.8 manage.py makemigrations files
Migrations for 'files':
files/migrations/0002_image.py
- Create model ImageЗапустите команду migrate:
python3.8 manage.py migrate
Operations to perform:
Apply all migrations: admin, auth, contenttypes, files, sessions
Running migrations:
Applying files.0002_image... OKДалее создайте форму по примеру Resume:
from django import forms
from .models import Resume,Image
class ResumeForm(forms.ModelForm):
class Meta:
model = Resume
fields = ['email','name','file']
class ImageForm(forms.ModelForm):
class Meta:
model = Image
fields = ['title','image']Для отображения изображения в форме необходимо представление. В файл views.py добавьте код:
def upload_images(request):
if request.method == 'POST':
form = ImageForm(request.POST, request.FILES)
if form.is_valid():
form.save()
return HttpResponseRedirect("/")
else:
form = ImageForm
return render(request, 'files/images.html', {'form':form})Создайте файл image.html в папке templates и пропишите в нем следующее:
{% block content %}
<form method = "post", enctype="multipart/form-data">
{% csrf_token %}
{{ form.as_p }}
<button type="submit"> Submit</button>
</form>Теперь подключите представление upload_image к URL, открывайте urls.py и прописывайте:
from django.urls import path
from .views import upload_resume,upload_images
urlpatterns = [
path('upload_resume/',upload_resume, name = "files" ),
path('upload_images/',upload_images, name = "images" ),
]Форму загрузки изображения можно найти по адресу http://127.0.0.1:8000/upload_images/.
Предоставление файлов
Первым делом добавьте django.template.context_processors.media в опцию context_processors в TEMPLATES в файле settings.py. Это позволит использовать {{ MEDIA_URL }} в шаблоне:
TEMPLATES = [
{
'BACKEND': 'django.template.backends.django.DjangoTemplates',
'DIRS': [],
'APP_DIRS': True,
'OPTIONS': {
'context_processors': [
'django.template.context_processors.media',
'django.template.context_processors.debug',
'django.template.context_processors.request',
'django.contrib.auth.context_processors.auth',
'django.contrib.messages.context_processors.messages',
],
},
},
]Далее обновите представление, чтобы выбрать изображения из базы данных:
from django.shortcuts import render
from .models import Image
def upload_images(request):
if request.method == 'GET':
images = Image.objects.order_by('title')
return render(request, "files/images.html", {"images": images })Обновите шаблон image.html для отображения картинок:
{% for image in images %}
<div>
{{ image.title }}
</div>
<div>
<img src="{{ image.image.url }}" >
</div>
{% endfor %}Вы можете предоставлять загруженные файлы из медиамаршрута в процессе работы, используя представление django.views.static.serve().
Добавьте следующий путь в корень URL-файла:
from django.conf import settings
from django.conf.urls.static import static
from django.contrib import admin
from django.urls import path, include
urlpatterns = [
path('admin/', admin.site.urls),
path('',include('files.urls'))
] + static(settings.MEDIA_URL, document_root=settings.MEDIA_ROOT)Теперь при переходе по адресу http://127.0.0.1:8000/upload_images/ ваши изображения будут выводиться на экран.
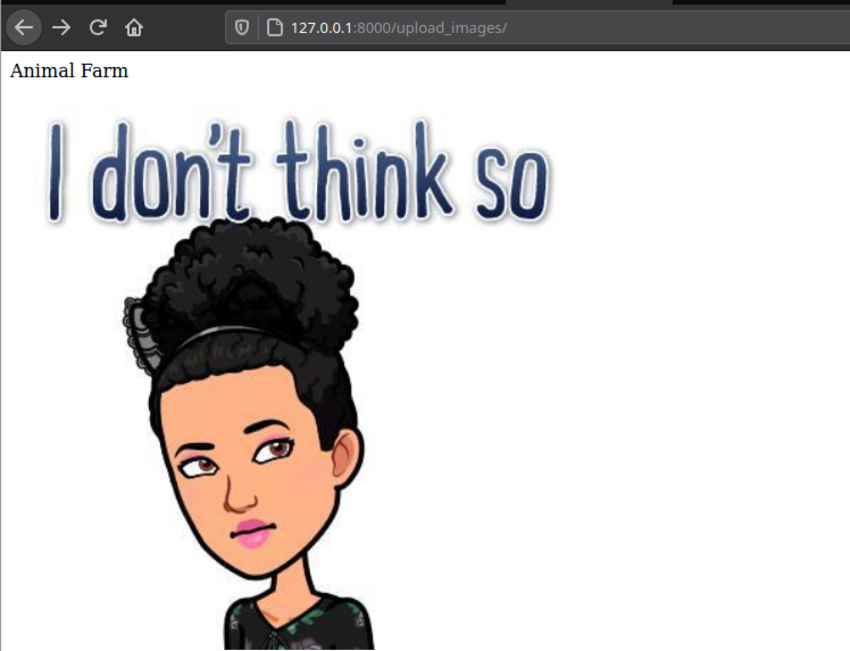
Заключение
В этом гайде затрагиваются все аспекты работы с файлами и медиа в Django. Библиотека Pillow также предоставляет множество функций для открытия, редактирования и сохранения большого количества форматов файлов изображений.
Читайте также:
- Создание проекта Django для регистрации и входа/выхода из системы
- Django-приложение для ведения личного дневника
- Middleware Django: пользовательское ПО промежуточного слоя
Читайте нас в Telegram, VK и Яндекс.Дзен
Перевод статьи Esther Vaati: How to Upload Files and Images in Your Django Application