#1: Pandas Profiling
Преимущества этого инструмента очевидны. Анимация ниже создана с помощью вызова метода df.profile_report():
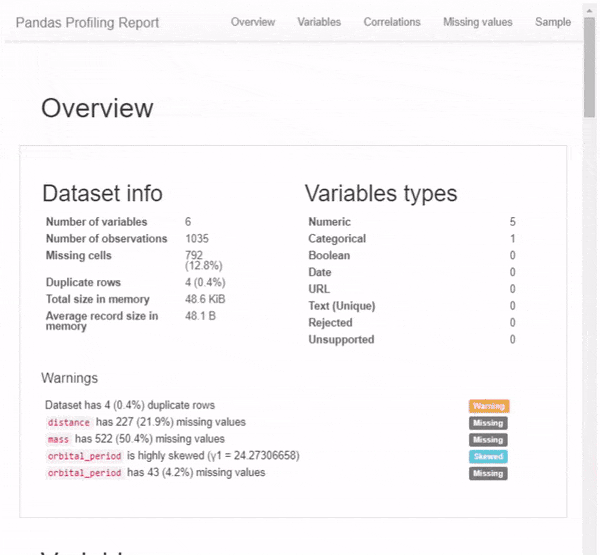
С помощью этого инструмента можно с легкостью устанавливать и импортировать пакет Pandas Profiling.
#2: Построение графиков данных Pandas с помощью Cufflinks и Plotly
Многие из нас хорошо знакомы с интеграцией matplotlib и pandas, особенно с возможностью быстро создавать графики pd.DataFrame или pd.Series с помощью простого вызова метода .plot():
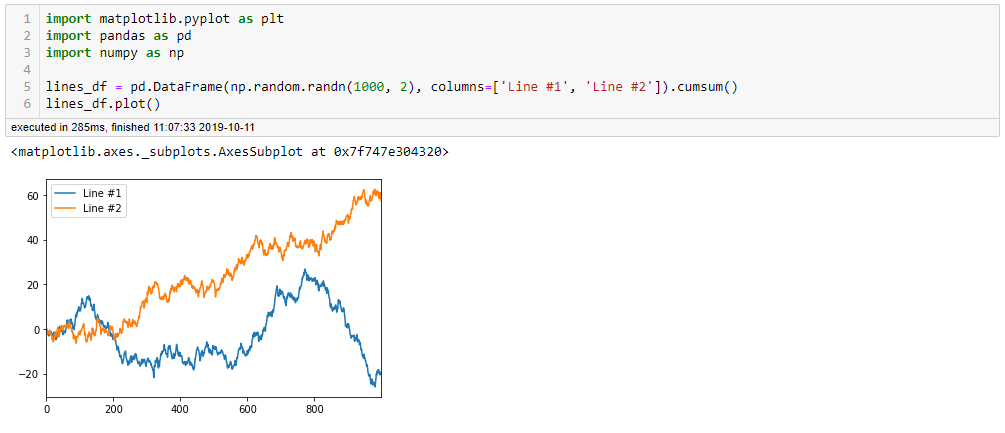
А как насчет интерактивного и масштабируемого графика? Cufflinks спешит на помощь!
Для установки Cufflinks в своем окружении просто запустите ! pip install cufflinks --upgrade и любимый терминал, и вы готовы к работе!
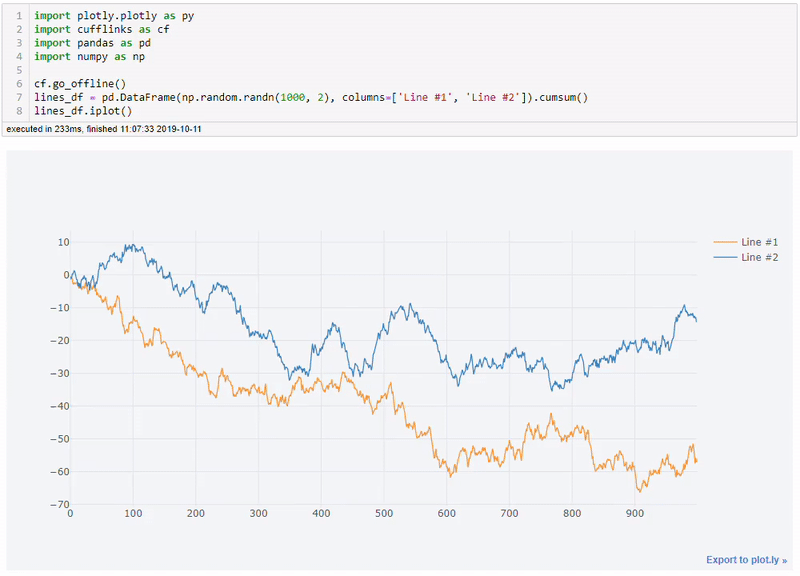
Обратите внимание, что единственное изменение — это импорт и установка cf.go_offline() для Cufflinks. Более того, мы лишь изменили метод .plot() на .iplot().
Другие методы, такие как .scatter_matrix(), также могут создавать действительно хорошую визуализацию:
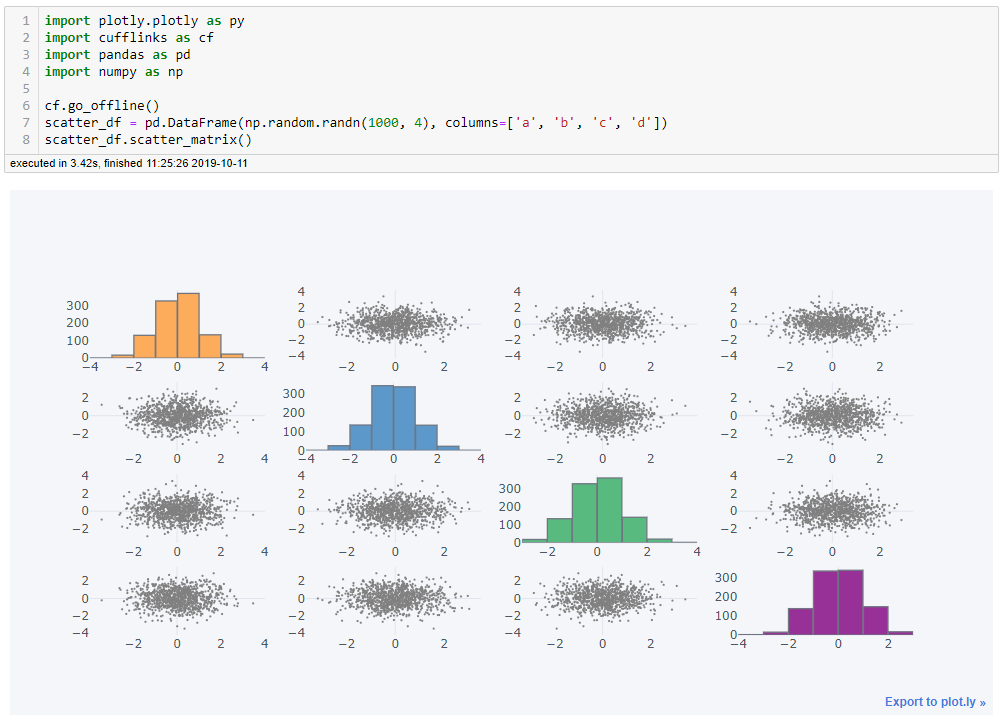
Тем, кто работает с большим количеством визуализации данных, я рекомендую взглянуть на документацию Cufflinks и Plotly, в которой можно найти больше интересных методов!
#3: Magic-команды IPython
«Волшебство» в IPython представлено серией улучшений, размещенных поверх стандартного синтаксиса Python. Magic-команды бывают двух типов: линейная магия, которая обозначается префиксом % и действует на одной строке ввода, и клеточная магия, обозначаемая двойным префиксом %% и работающая с несколькими строками ввода. Ниже приведены некоторые из полезных функций этих команд:
%lsmagic: найдем их всех!
Почему бы не начать со старого доброго принципа «помоги себе сам»? Команда %lsmagic предоставляет полный список всех доступных Magic-команд:
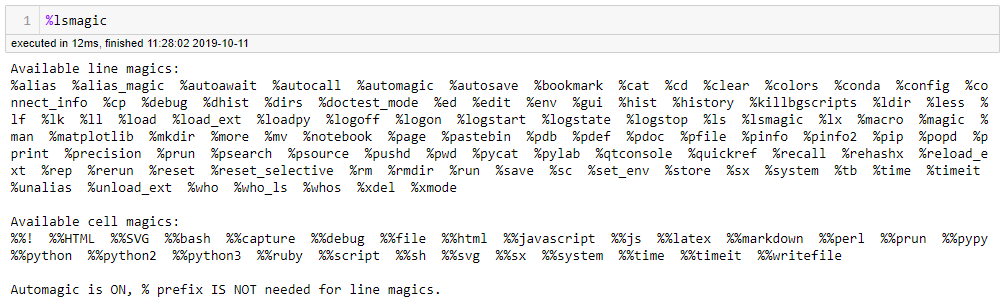
%debug: интерактивная отладка
Многие из нас сталкивались с подобной ситуацией: выполняемый блок кода постоянно выдает ошибку, и чтобы все исправить, приходится написать 20 операторов print() для вывода содержимого каждой переменной. Затем, решив проблемы, вам приходится возвращаться и удалять все функции печати.
Больше этого делать не нужно! Просто запустите команду %debug после возникновения проблемы и выполните любую часть кода:
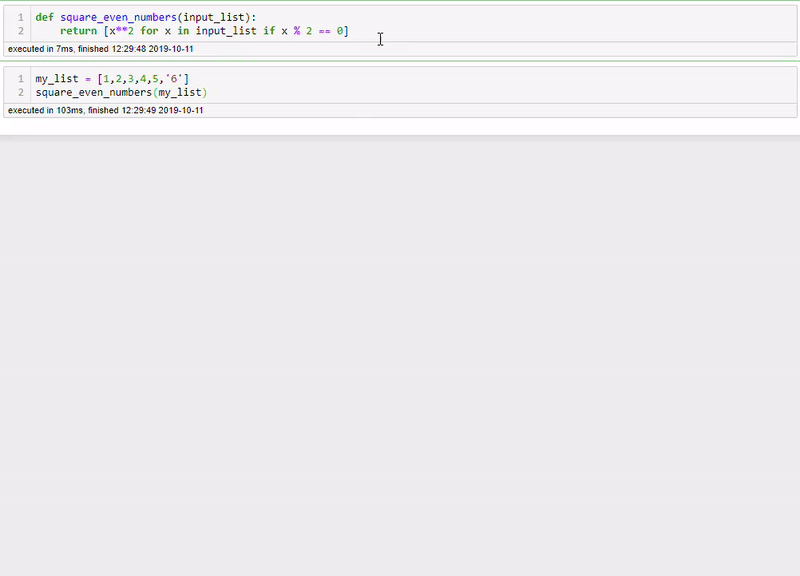
Что здесь происходит?
- Функция принимает список в качестве входных данных и возводит в квадрат все четные числа.
- Мы запускаем функцию, но что-то идет не так!
- Мы используем команду
%debugдля перехода к моменту поломки функции. - Мы просим отладчик сообщить значение
xиtype(x). - Ошибка очевидна.
'6'передается как строка!
%store: передача переменных между notebooks
Допустим, вы потратили некоторое время на очистку данных в notebook и теперь хотите протестировать некоторые функции в другом notebook. Соответственно вам нужно либо реализовать эту функцию в том же notebook, либо сохранить данные и загрузить их в другой notebook. Но только не при использовании %store! Просто сохраните переменную и извлеките ее в любой notebook:
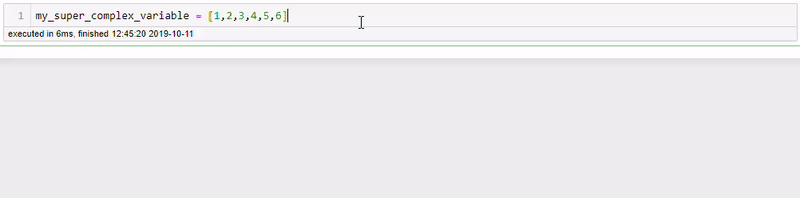
%store [variable] сохраняет переменную.%store -r [variable] читает/извлекает сохраненную переменную.
%who: перечисление всех переменных глобальной области видимости
Случалось ли так, что вы присваивали какое-либо значение переменной, а затем забывали ее имя? А может, вы случайно удалили функцию ячеек, отвечающую за присвоение значения переменной? С помощью %who можно получить список всех глобально присвоенных переменных:

%%time: тайминг с magic-командами.
С помощью этой простой команды можно получить всю необходимую информацию о времени выполнения. Просто примените команду %%time к любому фрагменту выполняемого кода и вы получите следующий вывод:
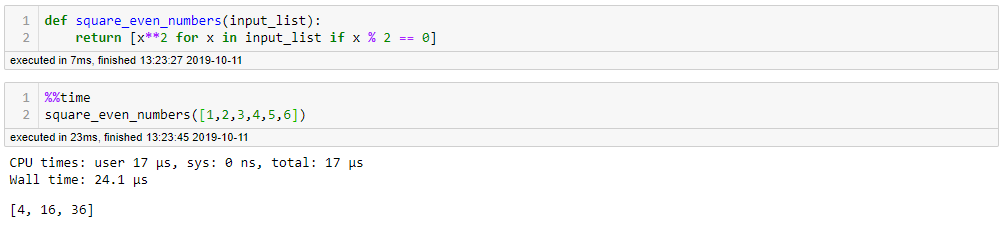
%%writefile: запись содержимого ячейки в файл
С помощью этой команды можно сохранить сложную функцию или класс, которые записаны в notebook, в отдельном файле. Просто добавьте в ячейку функции или класса команду %%writefile, а затем имя файла:
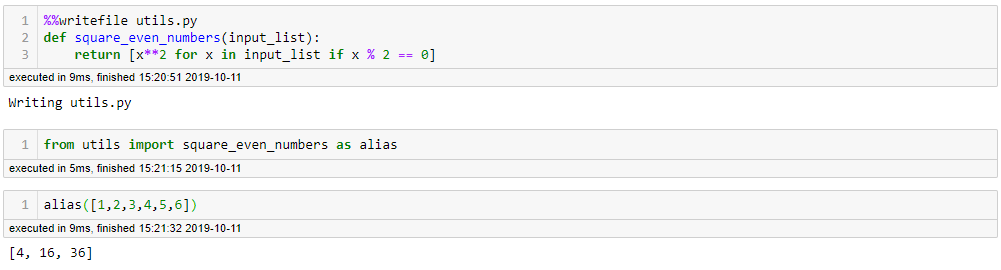
Как видите, созданная функция сохранена в файле «utils.py» и теперь ее можно импортировать любым удобным способом.
#4: Форматирование в Jupyter
Jupyter предоставляет возможность форматирования HTML/CSS в ячейках markdown. Варианты, которые я использую чаще всего:
Синий:
<div class="alert alert-block alert-info">
This is <b>fancy</b>!
</div>Красный:
<div class="alert alert-block alert-danger">
This is <b>baaaaad</b>!
</div>Зеленый:
<div class="alert alert-block alert-success">
This is <b>gooood</b>!
</div>Рассмотрим их в действии:
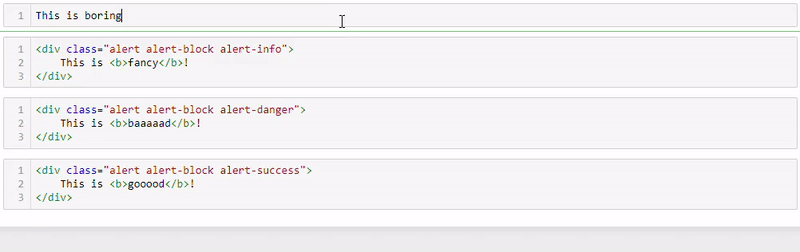
Это очень удобная функция для предоставления результатов в Notebook!
#5: Горячие клавиши Jupyter
Рассмотрим самые основные команды:
Esc: используется для входа в командный режим, в котором можно перемещаться по notebook с помощью клавиш со стрелками.
Командный режим:
AиB: вставляет новую ячейку [A] (выше) или [B] (ниже) текущей ячейки.M: изменяет текущую ячейку на [M]arkdown.Y: изменяет текущую ячейку на код.D,D: удаляет текущую ячейку.
Enter: возвращает в режим редактирования для текущей ячейки.
Режим редактирования:
Shift + Tab: отображает Docstring (документацию) для объекта, введенного в текущую ячейку. С помощью продолжительного нажатия на горячую клавишу можно переключаться между режимами документации.Ctrl + Shift + -: разбивает текущую ячейку там, где находится курсор.Esc + F: находит и заменяет исключенные выходные данные.Esc + O: включает/отключает выходные данные ячейки.
Выбор нескольких ячеек:
Shift + DownиShift + Up: выбирает следующую ячейку в вертикальном или горизонтальном направлении.Shift + M: объединяет выбранные ячейки.- Примечание: после выбора ячеек вы можете удалить/скопировать/вырезать/вставить/запустить их как пакет.
#6: Несколько выводов в ячейку в Jupyter (или IPython)
Хотели ли вы когда-нибудь отобразить .head() и .tail() DataFrame pandas, но сдавались на полпути из-за сложности создания дополнительной ячейки кода для запуска метода .tail()? Теперь можно отобразить все желаемые выходные данные с помощью следующих строк кода:
from IPython.core.interactiveshell import InteractiveShell
InteractiveShell.ast_node_interactivity = "all"Рассмотрим возможности нескольких выводов:
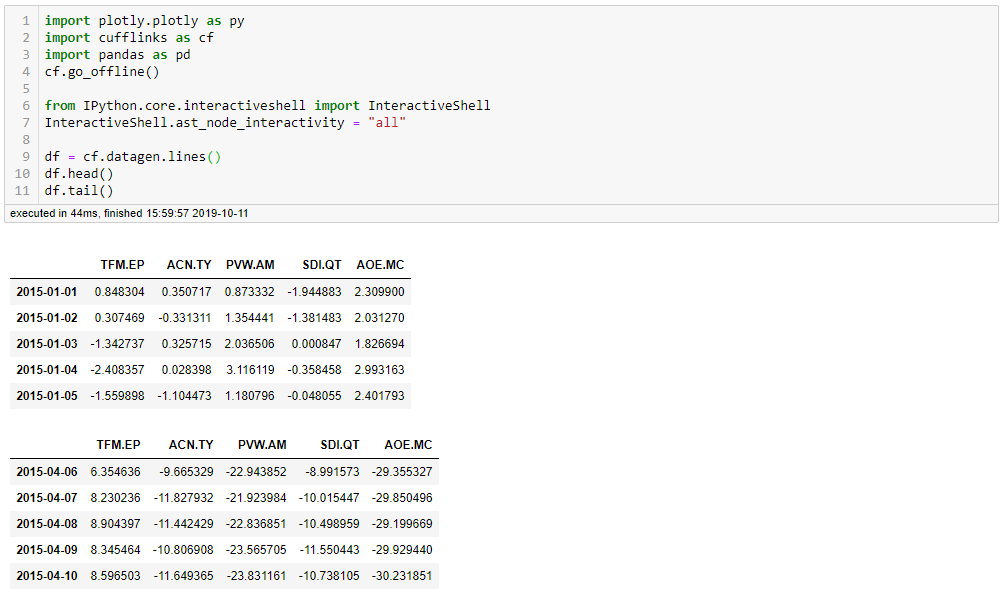
#7: Мгновенное создание слайд-шоу из notebook
С помощью RISE можно превратить Jupyter Notebook в слайд-шоу одним нажатием клавиши. Более того, вы можете писать код в режиме реального времени во время презентации! Взгляните:
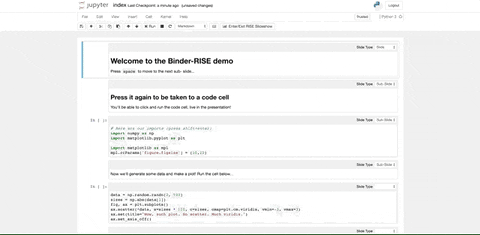
Чтобы использовать этот инструмент, просто установите RISE с помощью conda или pip в зависимости от окружения:
conda install -c conda-forge rise
/// ИЛИ ///
pip install RISEТеперь вы сможете создавать красивые слайды из notebook простым нажатием на новую кнопку:

Читайте также:
- Пишем интерфейсы командной строки в Python как профи
- Простое руководство по аргументам командной строки Python
- Логи в Python. Настройка и централизация
Перевод статьи Peter Nistrup: 7 things to quickly improve your Data Analysis in Python






