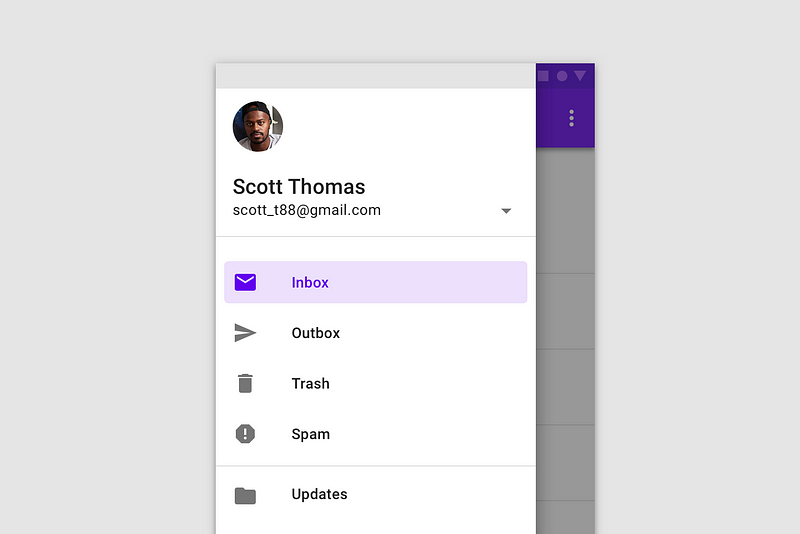Material-UI — одна из самых популярных библиотек компонентов react. Однако невозможно найти ни одной инструкции или статьи о том, как создать layout на основе этих компонентов. Поэтому приходится комбинировать Drawer, Header (AppBar), Content и Footer самостоятельно. Для тех, кто не разбирается в Material-UI, потребуется как минимум 3–4 часа, чтобы разобраться (с высокой вероятностью придется в дальнейшем все переделывать ?).
Причины, по которым создание layout отнимает так много времени:
- Необходимо понимание CSS на уровне intermediate и advanced, а также навыки работы с flexBox.
- Множество вариантов для различных размеров экрана (отзывчивость).
- Множество зависимых функций. Например, если Drawer находится близко к Header, то второй уменьшается в ширине, чтобы заполнить экран и содержимое.
Предлагаю готовое решение. Я разработал код, который представляет собой комбинацию компонентов Material-UI и базового контекста react.
yarn add @material-ui/core
Посмотреть демо-версию можно здесь.
Как он работает
<figure><iframe width="435" height="285" src="/media/8619c88d2c858ab4a4c2c6efcb7f6865" allowfullscreen=""></iframe><figcaption>На изображении представлено взаимодействие между компонентами.</figcaption></figure>Все просто. Отображаемый компонент Root является Provider для конфигурации layout (подробнее об этом позже). Каждый дочерний элемент (Nav, Header, Content и Footer) присоединяется к контексту и ведет себя по-разному в зависимости от переменной. Рассмотрим каждую переменную в конфигурации отдельно.
Что делает каждая конфигурация?
В конфигурации можно установить 9 переменных.
navVariant— тот же вариант, который допускает Drawer. Устанавливается различным образом в зависимости от экрана.
// example
const config = {
navVariant: {
xs: 'temporary', // recommended in mobile
sm: 'persistent',
md: 'permanent',
}
}
2. navWidth — ширина навигации (белая область). Ее также можно установить числом или в качестве объекта (в зависимости от экрана).
3. navAnchor — расположение навигации. По умолчанию установлено left, который редко изменяется. Однако он поддерживает отзывчивый шаблон (объект) и при желании можно внести изменения.
4. С помощью collapsible страницу навигации можно свернуть. Кнопка сворачивания отображается автоматически. Он также поддерживает отзывчивый шаблон (объект).

5. collaspedWidth — ширина для навигации в свернутом состоянии. Поддерживает отзывчивый шаблон (объект).
6. clipped размещает заголовок на середину экрана (навигация находится за заголовком, а не ниже). Поддерживает отзывчивый шаблон (объект), однако обычно является одинаковым на различных устройствах.

7. headerPosition — расположение официального AppBar (Header — это AppBar). Поддерживает отзывчивый шаблон (объект).
8. С помощью squeezed заголовок и содержимое остаются на экране при изменении ширины навигации. Это означает, что можно увидеть, как они растягиваются и сжимаются (также оказывают влияние на дочерние элементы, находящиеся внутри них, поскольку ширина является динамической). Поддерживает отзывчивый шаблон (объект).


9. footerShrink. Поддерживает отзывчивый шаблон (объект).


Вот и все. Разве может быть еще проще?
Может! Я создал 4 пресета, так что вам не потребуется настраивать их самостоятельно.
<figure><iframe width="700" height="350" src="/media/24fd55300ec221daacaaaa219ac1d2fc" allowfullscreen=""></iframe><figcaption><a href="https://codesandbox.io/s/7mn9xq3nnj?fontsize=14&hidenavigation=1&module=%2Fsrc%2FLayout%2FlayoutPresets.js" rel="noreferrer noopener" target="_blank">Игровая площадка для каждого пресета. Попробуйте!</a></figcaption></figure>Хорошие новости!
Для тех, кому не понравились эти пресеты, я создал Layout Builder. Попробуйте прямо сейчас.
Читайте также:
- React Native vs Flutter
- 9 UI-библиотек веб-компонентов, которые пригодятся в 2019 году
- 12 UI Grid-систем и библиотек для React актуальных в 2019 году
Перевод статьи siriwatknp: Introducing Layout for Material-UI