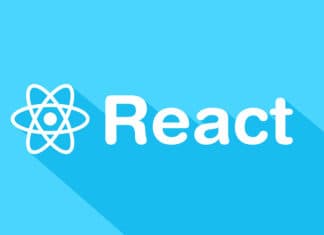Путешествие в автоматизацию работы в интернете
Проблема: чтобы отправить задание на проверку в университет, мне приходится проходить через лабиринт веб-страниц настолько запутанный, что несколько раз я ошибался и отправлял задание не туда. К тому же, хоть эти дело пары минут, иногда оно кажется непреодолимым препятствием, например, когда ты закончил задание глубокой ночью и тебе в таком состоянии нужно еще напрячь мозг и вспомнить пароль.
Решение: автоматизировать отправку заданий с помощью Python! В идеале это выглядит так: я сохраняю задание, нажимаю пару кнопок и в считанные секунды это задание уже отправлено. Сначала я подумал, что такое волшебство возможно лишь в сказках, но потом я нашел Selenium — инструмент, который можно запрограммировать гулять по интернету за вас с помощью Python.

Каждый раз, когда нам приходится совершать одну и ту же последовательность действий, мы получаем прекрасную возможность перепоручить её выполнение программе, которая пройдет все шаги за нас.С помощью Selenium и Python достаточно единожды написать скрипт, и можно будет запускать его сколько угодно раз, что избавит вас от необходимости совершать рутинные бесполезные действия. В моем случае, этот скрипт еще и помог мне не ошибаться с адресом отправителя.
Далее я расскажу, как написать программу, которая научила браузер отправлять задания за меня. Для этого мы познакомимся с основами использования Python и Selenium для автоматизации работы в сети. Несмотря на то что этот код работает (я пользуюсь ей каждый день!), его нельзя бездумно скопипастить в свое приложение, потому что он заточен под мой проект. Тем не менее, общий подход, описанный здесь, можно применить к любому приложению. Весь код доступен на Github.
Подготовка
Прежде чем переходить к веселой части автоматизации веба, обозначим общую структуру наших действий. Сразу писать код без предварительного плана — значит потратить несколько часов в пустую. Я хочу написать программу, которая будет отправлять мои готовые задания в нужное место Canvas — систему управления обучением которую использует мой университет.

Начнем с самого простого: мне нужно каким-то образом указать программе название задания и урока. Я поступил самым простым образом — создал папку для хранения выполненных заданий, а внутри неё завел дочерние папки для каждого урока. В этих вложенных папках я разместил выполненные задания, названные в соответствии с темой каждого урока. Программа может получать название класса из имени папки, а название задания из имени документа.
Первая часть кода — цикл, который проходит по папкам и ищет название задания и класса, которые мы храним в кортеже (tuple) Python:
# os for file management
import os
# Build tuple of (class, file) to turn in
submission_dir = 'completed_assignments'
dir_list = list(os.listdir(submission_dir))
for directory in dir_list:
file_list = list(os.listdir(os.path.join(submission_dir,
directory)))
if len(file_list) != 0:
file_tup = (directory, file_list[0])
print(file_tup)
('EECS491', 'Assignment 3 - Inference in Larger Graphical Models.txt')
Здесь мы задействуем файловую систему, и теперь программа знает, какой файл и куда отправлять. Следующий шаг — использовать selenium, чтобы выйти на нужную страницу и выгрузить задание.
Управляем интернетом с помощью Selenium
Перед началом использования selenium необходимо импортировать эту библиотеку и создать Selenium webdriver — браузер, которым мы будем управлять с помощью нашей программы. В моем случае я создаю движок (driver) Chrome и с помощью него открываю страницу, куда нужно отправить задание.
import selenium
# Using Chrome to access web
driver = webdriver.Chrome()
# Open the website
driver.get('https://canvas.case.edu')
Как только мы открываем страницу Canvas, мы встречаемся с первым препятствием — формой авторизации. Чтобы пройти её, нам нужно ввести id и пароль и нажать на кнопку входа.

Веб драйвер можно сравнить с человеком, который видит указанную страницу первый раз: нам нужно предельно точно указать ему, куда кликнуть, что напечатать и какую кнопку нажать. Есть несколько способов указать веб драйверу, к какому элементу обратиться. Все они основаны на использовании селекторов. Селектор (selector) — это уникальный идентификатор элемента на странице. Чтобы найти селектор определенного элемента, в нашем примере пусть это будет CWRU ID, нужно исследовать веб-страницу. В Chrome это делается с помощью комбинации клавиш “ctrl + shift + i” или нажатием правой кнопкой мыши по элементу, а затем выбором пункта “Inspect” («Исследовать элемент») контекстного меню. В результате чего откроется инструмент разработчика Chrome ( Chrome developer tools) — чрезвычайно полезное средство для просмотра HTML-структуры любого сайта.
Чтобы найти форму с селектором “CWRU ID”, я кликнул по ней правой кнопкой мыши, нажал “Inspect” («Исследовать элемент») и в открывшейся панели инструментов разработчика увидел размещенный ниже код. Строка кода, соответствующая id выбранной нами формы, выделена цветом (это строка называется «HTML тег» (HTML tag).
Приведенный в примере HTML выглядит ужасающе, но мы можем проигнорировать бОльшую часть информации и сосредоточиться на частях id = "username" иname="username" — их еще называют атрибутами HTML-тега.
Чтобы выбрать блок id с помощью нашего веб-драйвера Selenium, мы можем использовать атрибуты id or name, которые ранее нашли в инструментах разработчика. У веб-драйверов в Selenium есть много разных методов для выбора элементов на веб-странице и часто также несколько способов выбрать один и тот же элемент:
# Select the id box
id_box = driver.find_element_by_name('username')
# Equivalent Outcome!
id_box = driver.find_element_by_id('username')
Наша программа теперь имеет доступ кid_box , и мы можем взаимодействовать с этим блоком различными способами, например, набрать на клавиатуре текст или щелкнуть по кнопке (если мы её предварительно показали драйверу).
# Send id information
id_box.send_keys('my_username')
Мы повторяем тот же процесс для формы с паролем и кнопки входа в систему, выбирая их в зависимости от того, что мы видим в инструментах разработчика Chrome. Затем мы отправляем информацию элементам или нажимаем на них по мере необходимости.
# Find password box
pass_box = driver.find_element_by_name('password')
# Send password
pass_box.send_keys('my_password')
# Find login button
login_button = driver.find_element_by_name('submit')
# Click login
login_button.click()
Как только мы вошли в систему, нас приветствует эта слегка неуклюжая панель:

Теперь нам снова необходимо сориентировать программу на веб-странице, указав именно те элементы, на которые нужно щелкнуть, а затем передать информацию для ввода. В этом случае я предлагаю программе выбрать курсы из меню слева, а затем класс, соответствующий заданию, которое мне нужно отправить:
# Find and click on list of courses
courses_button = driver.find_element_by_id('global_nav_courses_link')
courses_button.click()
# Get the name of the folder
folder = file_tup[0]
# Class to select depends on folder
if folder == 'EECS491':
class_select = driver.find_element_by_link_text('Artificial Intelligence: Probabilistic Graphical Models (100/10039)')
elif folder == 'EECS531':
class_select = driver.find_element_by_link_text('Computer Vision (100/10040)')
# Click on the specific class
class_select.click()
Программа находит правильный класс, используя имя папки, которую мы сохранили на первом шаге. В этом случае я использую метод выбора find_element_by_link_text для поиска конкретного класса. «link text» элемента — это всего лишь еще один селектор, который мы можем найти, просмотрев страницу:

Этот алгоритм действий может показаться немного утомительным, но помните, что нам нужно запрограммировать его только один раз, когда мы пишем код! После этого мы можем запускать его столько раз, сколько захотим, и программа будет перемещаться по всем этим страницам вместо нас.
Мы используем одну и ту же последовательность «исследовать страницу — выбрать элемент — взаимодействовать с элементом», чтобы пройтись еще по паре экранов. Наконец, мы переходим на страницу отправки заданий:

На этом этапе я уже увидел, что близок к финишной черте, но вдруг этот экран озадачил меня. Я легко мог щелкнуть по «Выбрать файл», но как же мне выбрать файл, который нужно загрузить? Ответ оказывается невероятно простым! Мы находим Choose File с помощью селектора и используем метод send_keys для передачи точного пути файла (называемого file_location в коде ниже) в указанную форму:
# Choose File button
choose_file = driver.find_element_by_name('attachments[0][uploaded_data]')
# Complete path of the file
file_location = os.path.join(submission_dir, folder, file_name)
# Send the file location to the button
choose_file.send_keys(file_location)
Готово! Отправляя точный путь файла кнопке, мы можем пропустить весь процесс навигации по папкам, чтобы найти нужный файл. После отправки адреса загружаемого файла мы увидим следующий экран, показывающий, что наш файл загружен и готов к отправке.

Теперь мы выбираем кнопку «Отправить задание» («Submit Assignment») , кликаем на неё, и наше задание зачтено!
# Locate submit button and click
submit_assignment = driver.find_element_by_id('submit_file_button')
submit_assignent.click()

Рефакторим
Управление файлами всегда является критическим шагом, и я хочу убедиться, что я не отправляю повторно и не потеряю старые задания. Я решил, что лучшим решением будет сохранять один файл, который должен быть отправлен, в папку completed_assignments и перемещать файлы в папку submitted_assignments после того, как их засчитали. Последний кусочек кода использует модуль os для перемещения завершенного задания в нужное место и его переименования:
# Location of files after submission submitted_file_location = os.path.join(submitted_dir, submitted_file_name) # Rename essentially copies and pastes files os.rename(file_location, submitted_file_location)
Весь этот код я вызываю с помощью небольшого скрипте, который я могу запустить из командной строки. Чтобы исключить ошибки, я отправляю только одно задание за раз, что не является большой проблемой, учитывая, что для запуска программы требуется всего 5 секунд!
Вот как это выглядит, когда я запускаю программу:

Пока программа выполняется, я могу видеть, как Python работает за меня:
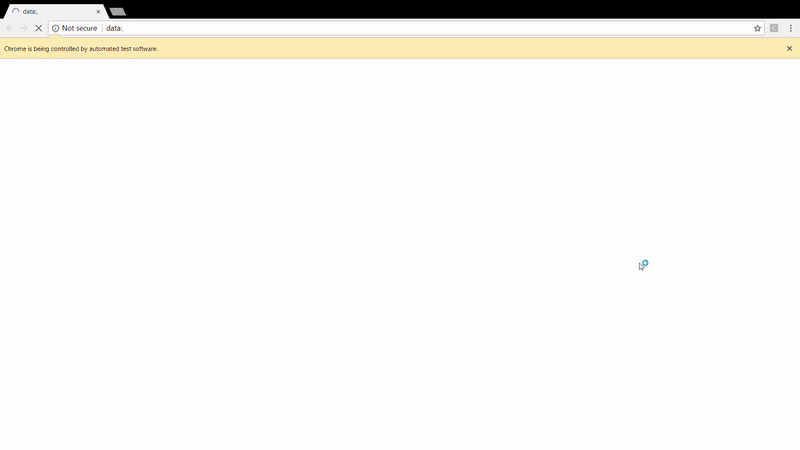
Заключение
Технология автоматизации использования интернета с помощью Python отлично подходит для широкого круга задач, как общих, так и специфичных — таких, как моя область — data science. Например, мы можем использовать Selenium для ежедневной автоматической загрузки новых файлов с данными (при условии, что на сайте нет API). Хотя поначалу может показаться, что написание такого сценария — процесс трудозатратный, но его преимущество в том, что мы можем заставить компьютер повторять эту последовательность неизменным образом столько раз, сколько захотим. Программа никогда не потеряет фокус и не окажется случайно в Twitter. Он будет безукоризненно выполнять ту же последовательность шагов с идеальной точностью (правда это будет работать только до тех пор, пока сайт не изменится).
Я должен предупредить вас, что необходимо быть осторожным, прежде чем автоматизировать задачи повышенной важности. Задание из этого примера не связано с высоким риском, поскольку я всегда могу вернуться и повторно отправить задание, тем более что я обычно перепроверяю работу программы вручную. Веб-сайты меняются, и если вы не измените программу в ответ, вы можете получить скрипт, который сделает что-то совершенно иное, чем то, что вы изначально запрограммировали!
С точки зрения выгоды, эта программа экономит мне около 30 секунд для каждого задания. При этом на её написание я потратил 2 часа. Итак, если я использую её, чтобы отправить 240 заданий, то я существенно выиграю по времени! Тем не менее, главная отдача от этой программы заключается в том, что я разработал крутое решение проблемы и изучил много нового в процессе обучения. Возможно, я мог бы распорядиться своим временем более эффективно, потратив его на то, как выполнять задания, а не на то, как автоматически отправлять их. Несмотря на это, я испытал огромное наслаждение, занимаясь этой задачей. Не так много вещей может доставить удовольствие равное тому, которое мы получаем от успешного решения проблемы. И Python оказался довольно неплохим инструментом для этого.
Перевод статьи William Koehrsen: Controlling the Web with Python